In this topic
Queries provide a flexible way to gather and explore subsets of your data. In NVivo, you can create queries to
Find and analyze the words or phrases in your sources, annotations and nodes. You can find specific words or those that occur most frequently.
Ask questions and find patterns based on your coding and check for coding consistency among team members.
You can create the following queries in NVivo:
| Query | Description | Examples |
| Text Search | Find all occurrences of a word, phrase, or concept. |
|
| Word Frequency | Find the most frequently occurring words or concepts. |
|
| Coding | Find all content coded at selected nodes, a combination of nodes, or a combination of nodes and attributes. |
|
| Matrix Coding |
Find a combination of items (usually nodes and attributes) and display the results in a table. |
|
| Compound | Use a compound query to
|
|
| Coding comparison |
Compare coding done by two users or two groups of users. This query measures the 'inter-rater reliability' or the degree of agreement for coding done by selected users. |
Compare coding between users in different locations or from different disciplines. |
| Group |
Find items that are associated in a particular way with other items. The items could be associated by coding, attribute value, relationships, 'see also' links or models. |
|
NVivo queries offer a flexible approach to exploring your data—you can create quick and simple queries to get a sense of what is happening in the data or you can build detailed queries for a more focussed perspective.
The best way to become familiar is to run some simple queries and preview the results. As you grow in confidence you can look at building more complex criteria and storing your results in nodes and sets.
When you create any type of query (on the Explore tab, in the Queries group, click New Query), you are prompted to define the query properties:
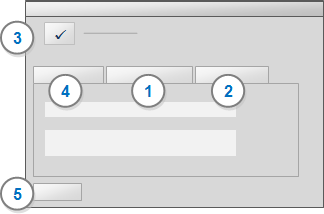
1 Use the Criteria tab to define the criteria for the query—what are you looking for and where do you want to look?
2 Use the Query Options tab to determine how the query results are displayed and stored—do you want a temporary preview of results or do you want to save them in a node or a set?
3 (Optional) Select the Add To Project check box to save the query—this means you can easily run the query again. By default, queries are stored in the Queries folder. You can create your own folders for queries and organize them to suit your project.
4 Use the General tab to name and describe the query if you choose to save it—this tab is only available when you select the Add to Project check box.
5 Click to run the query—the results are displayed in Detail View according to the query options you defined.
NOTE The Query Options tab is not available for Word Frequency or Coding Comparison queries. While you cannot save Word Frequency query results, you can save the matches for an individual word as a node—refer to Run a Word Frequency query for more information.
When you create a query that you want to run at regular intervals—for example, a coding query to see how your coding is evolving—it is a good idea to use a Search Folder as the scope of your query.
Search Folders contain items that currently meet specified search criteria—as your project changes, the items in the Search Folder change too.
For example, you could create a Search Folder that contains only sources in the source classification Interview, and use the Search Folder as the scope of a coding query. Every time you run the query, only sources that meet the Search Folder's criteria (have the classification Interview) will be in scope.
When you run a query, the results are displayed in Detail View.
By default, the results are displayed as a temporary preview—when you close Detail View the results are lost. You can run the query again or you can choose to save the results in a node or a set.
You can choose to save the results when you set up the query or you can save them while they are displayed in Detail View.
NOTE If you delete or update project items that are included in saved query results—the results are updated to reflect the changes. If you add new items that match the query criteria they are not automatically included in the results. To make sure that your query results accurately reflect the current state of your project, it is best to run the query again.
Refer to Manage query results for more information.