What do you want to do?
Use Group queries to find items that are associated in a particular way with other items in your project. For example, you might have a hunch that Interview with Franz and Interview with Vikram covered very different issues and therefore have been coded differently. You could explore that hunch with a Group query. When you run the query, the results are displayed in Detail View with the coded nodes grouped under Interview with Franz and Interview with Vikram.
You can look for various types of associations with a Group query.
| Look For... | Example |
| Items Coding | What are the nodes that I've used to code Interview with Franz and Interview with Vikram? |
| Items Coded At | Which interviews have been coded at water conservation or water treatment? |
| Items by Attribute Value | Find any participants who live in Riverside or Mountain View. |
| Relationships | Find any relationships in my project that include water quality. |
| See Also Links | Find any 'see also' links to Diary Notes or Glossary of Terms. |
| Model Items | List the project items that are included in the model, Stakeholder Views on Water Contamination. |
| Models | Find any models that include homeowners, fishermen or farmers. |
You can limit the size of the Group query results by selecting which items are included in the scope and range, or even who has performed the coding.
Scope refers to the items that you want to look in—for example, Interview with Franz and Interview with Vikram.
Range refers to the items that you want to find if they are associated with the scope items. This could be general—for example all nodes, or more specific—for example, solar power, wind power, hydro power and biofuels.
The available options for scope and range vary depending on the type of association you are looking for. For example, if you are looking for any models that include the node renewable energy, the scope is the node 'renewable energy' and the range is 'All Models'.
Coded By allows you to select specific users who have performed the coding. This is only available when you look for Items Coding or Items Coded At.
The results of a Group query are displayed in Detail View. The range items are grouped together under the scope items.
You can use a Group query to find the nodes that code specific sources—for example, which nodes code Interview with Franz and Interview with Vikram? Alternatively, you can find sources coded at specific nodes—for example, which interviews have been coded at water conservation or water treatment?
On the Explore tab, in the Queries group, click New Query, and then click Group.
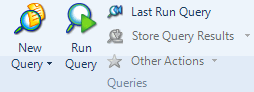
The Group Query dialog box opens.
In the Look For box, select Items Coding or Items Coded At.
(Optional) Define the Scope, Range and Coded By—refer to Limit the size of Group query results for more information on these options. Use the Select button to choose specific project items.
Click Run.
NOTE To save the Group query, click the Add to Project check box, and enter the name and description (optional) in the General tab.
You can use a Group query to find sources or nodes with specific attribute values—refer to About classifications for more information on source or node classification. This can help you to check that you have consulted a variety of sources—for example, have I relied too heavily on journal articles published in a particular country? Group queries can also be used to find out which participants belong to a certain demographic group—for example, Who are the participants from Riverside and Mountain View?
On the Explore tab, in the Queries group, click New Query, and then click Group.
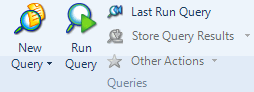
The Group Query dialog box opens.
In the Look For box, select Items by Attribute Value.
Click Run.
NOTE To save the Group query, click the Add to Project check box, and enter the name and description (optional) in the General tab.
You can use a Group query to find sources or nodes that are associated by a relationship. For example, which sources or nodes are associated by a relationship with water quality?
On the Explore tab, in the Queries group, click New Query, and then click Group.
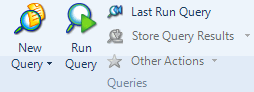
The Group Query dialog box opens.
In the Look For box, select Relationships.
(Optional) Define the Scope, Range—refer to Limit the size of Group query results for more information on these options. Use the Select button to choose specific project items.
Under Relationship Criteria select:
Direction to specify that you want to find only relationships with a specific direction.
Types to specify that you want to find only relationships of a specific type and click OK.
Click Run.
NOTE To save the Group query, click the Add to Project check box, and enter the name and description (optional) in the General tab.
On the Explore tab, in the Queries group, click New Query, and then click Group.
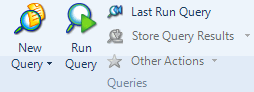
The Group Query dialog box opens.
In the Look For box, select See Also Links.
(Optional) Define the Scope, Range—refer to Limit the size of Group query results for more information on these options. Use the Select button to choose specific project items.
Click Run.
NOTE To save the Group query, click the Add to Project check box, and enter the name and description (optional) in the General tab.
You can use Group query to find the models that contain selected items—for example, which models contain the nodes homeowners, fishermen or farmers?
You can also use a Group query to view a list of the items that are part of selected models.
On the Explore tab, in the Queries group, click New Query, and then click Group.
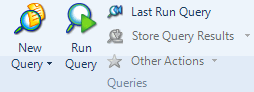
The Group Query dialog box opens.
In the Look For box, select Model Items or Models.
(Optional) Define the Scope, Range—refer to Limit the size of Group query results for more information on these options. Use the Select button to choose specific project items.
Click Run.
NOTE To save the Group query, click the Add to Project check box, and enter the name and description (optional) in the General tab.
When you run a Group query the results are displayed in Detail View. The Result tab is displayed by default:
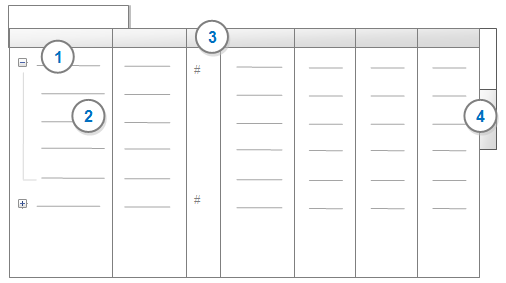
1 Scope Items contain the items you want to find the associations with—for example, Interview with Franz and Interview with Vikram.
2 Range Items contain the items you want to view at the second level if they have associations with the scope items. This could be all nodes in your project, or just a selected few—for example, solar power, wind power, hydro power and biofuels. The range items are grouped together under the scope items.
3 Finds refers to the number of range items that are associated with each scope item—for example, How many of the range nodes code Interview with Franz?
4 Click the Connection Map tab (on the right of Detail View) to display a connection map that shows any associations between scope items and range items.
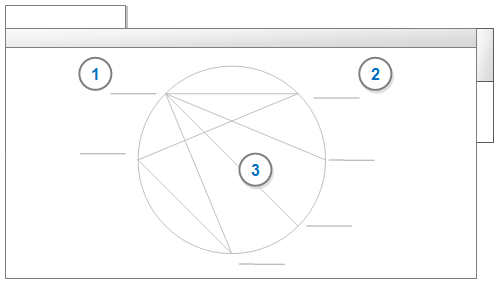
1 Scope Items contain the items you defined in the Group query—for example, the sources Interview with Franz and Interview with Vikram.
2 Range Items contain the range items that have associations with any of the scope items. This could be all nodes in your project, or just a selected few—for example, solar power, wind power, hydro power and biofuels.
3 Finds Each line represents an association found between a scope item and a range item.