What do you want to do?
Matrix coding queries enable you to compare items and display the results in a table or matrix. You can ask a wide range of questions about patterns in the data and gain access to the content that shows those patterns. You could use a matrix coding query to:
Compare what different demographic groups have said about an experience, an attitude or an issue
Compare terms used in different contexts
Compare attitudes
The resulting node matrix can be saved in your project as a query result or with your nodes in the Node Matrices folder.
When you are working a node matrix, you can:
Open a node from a matrix cell to see all the content coded at the cell (at both the row and column nodes)—double-click on a cell to open the node.
Apply shading to cells to make it easier to see patterns in the matrix
Change the information displayed in the matrix cells—for example number of sources coded or number of nodes coded
If you want to view the matrix as a chart, click the Chart tab. You can make changes to the chart type, title, labels, gridlines, and rotation—refer to Change the appearance or content of a chart for more information.
For more information on working with the results of a Matrix Coding query, refer to About node matrices and Work with the content of a node matrix.
On the Explore tab, in the Queries group, click New Query, and then click Matrix Coding.
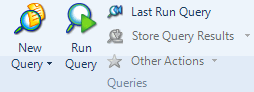
The Matrix Coding Query dialog box opens.
On the Rows tab, define the rows of the matrix:
In the Define More Rows list, click the type of item you want to display in rows—click the Select button to select the item.
Click the Add to List button. The criteria is added to the Generate node matrix with rows box.
(Optional) From the By Any User list, you can select coding done by any user or choose only the coding done by specific users—click the Select button to select the users.
On the Column tab, define the columns of the matrix:
In the Define More Columns list, click the type of item you want to display in columns—click the Select button to select the item.
Click the Add to List button. The criteria is added to the Generate node matrix with columns box.
(Optional) From the By Any User list, you can select coding done by any user or choose only the coding done by specific users—click the Select button to select the users.
On the Node Matrix tab, create your search criteria:
In the Search for content of rows list, select a coding search operator such as AND. If you chose the NEAR or PRECEDING Content, you can specify the options for proximity and retrieval. For more information about the operators, refer to Combine criteria in queries.
Under Collection Display Options, you can specify how collections (sets and Search Folders) should be represented in the matrix results. By default, each collection is represented by a Single Row or Single Column (the members of the collection are not displayed). Select Multiple Rows or Multiple Columns if you want to show each member separately.
In the Name Display box, select whether you want to display just the project item name or include the hierarchical name in the matrix results.
(Optional) Set the scope of your query:
From the In list, select the items you want to include in the query. For example, search all sources or selected nodes.
From the Where list, you can specify to search project items created and/or modified by any or selected users.
Click Run.
NOTE
To save the Matrix Coding query, click the Add to Project check box and enter the name and description (optional) in the General tab.
If you include an 'aggregate' node in the scope of a query, content coded at the node and all its direct children will be included in the query results—refer to Aggregate nodes for more information.
To rearrange the items in the Generate node matrix with rows/columns box:
Use the arrow buttons to change the order of columns. Select an item from the column list and click the required arrow button.
To delete all items in the column list, click Clear.
To delete an item in the column list, select the item, click Remove.
To save the query without running it, click OK.
To save query results, you can Specify save options during query set up—before running the query.