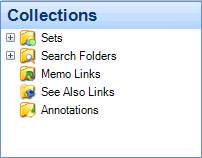
In this topic
Collections are views (or groupings) of project items that are stored elsewhere in your project.
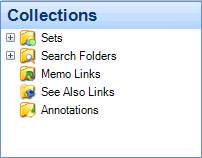
The Collections group in Navigation View contains:
Sets—a set is a group of selected sources or nodes. For example, a group of video sources that you need to transcribe.
Search Folders—groups of project items that meet specified search criteria. The items shown in a Search Folder change as you add, remove or modify the items in your project.
Memo Links folder—all the memo links in your project are listed in this folder
See Also Links folder—all the 'see also' links in your project are listed in this folder
Annotations folder—all the annotations in your project are listed in this folder.
Sets are a flexible way of grouping your sources and nodes—for example, you might create a set for the documents, memos and nodes that will be reviewed by a specific team member.
Items in a set are references or 'shortcuts' to the original items—you do not physically move items into a set. This means you can delete an item from a set without removing it from your project.
A set can include any number of sources or nodes and a source or node can belong in multiple sets. You can use sets to create temporary groups, and then delete the set when you no longer require it.
You can use sets to organize project items into groups, or manage research tasks. For example, you might use sets in the following ways:
To order and organize a set of pictures—put picture sources in a set and display them as thumbnails to make a 'photo gallery'.
To see stages, progress and changes in data construction, or to manage research timetables—for example, Items created this week, or Nodes without coding.
To direct and inform coding—for example, Sources not yet coded or Nodes created since team debate.
To manage coding and auto coding—for example, Nodes to discuss and re-describe, or Sources not yet auto coded.
Group items around a theme or an area of analysis
Identify and compare the work of team members, a set for each team member could contain the interviews they conducted, memos they wrote and nodes they introduced
As the scope of a query—for example, you could make a set for related documents (stored in different folders) and run a Text Search query.
Search Folders display project items that meet previously defined search criteria—for example, a Search Folder might display all nodes you created in the last week. The project items displayed in a search folder, remain stored in other NVivo folders—for example, any nodes displayed in a Search Folder are actually stored in your nodes folders.
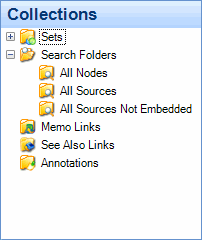
NVivo provides the following system-defined Search Folders:
All Nodes—all the nodes, relationships and node matrices in your project
All Sources—all the sources in your project
All Sources Not Embedded—all media sources in your project that reference media files stored outside the project
You can create your own Search Folders by using Advanced Find, and selecting the Add to Project as Search Folder check box to save the criteria as a Search Folder.
Saving an Advanced Find criteria as a Search Folder means you can execute the Find any time you want to, simply by opening the Search Folder. For example, you can create a Search Folder to find any nodes that you have created which have the node classification Person. Whenever you open the Search Folder, you will see a list of nodes that meet the search criteria at that point in time. If you change your project (for example, add or remove nodes), then the items shown in the Search Folder may change.
You can modify the search criteria of a Search Folder, to find more (or fewer) project items—refer to Create and customize Search Folders for more information.
If you delete a Search Folder, the project items displayed in the Search Folder are not deleted, because those items are viewed (but not stored) in the Search Folder. You cannot delete the system-defined Search Folders.
You can use Search Folders to select the items you want to show in charts, cluster analysis diagrams and tree maps. You can also use Search Folders in the scope of queries—this allows you to create queries with dynamic scope. As items in your project are added, deleted or modified, the items in the Search Folder change, and if you run the query again, it may return different results. Refer to About queries (Create a query with dynamic scope) for more information.
The Memo Links folder shows all the memo links in your project.
If you select a memo link, you can open the linked memo, or the project item that it is linked to—on the Analyze tab, in the Links group, click Memo Link and then click Open Linked Memo or Open Linked Item.
You can also delete a memo link by deleting it from this folder.
The See Also Links folder shows all the 'see also' links in your project.
If you select a 'see also' link, you can open the 'from' item or the 'to' item—on the Analyze tab, in the Links group, click See Also link and then click Open From Item or Open To Item.
You can also delete a 'see also' link by deleting it from this folder.
The Annotations folder shows all the annotations in your project.
If you select an annotation, you can open the source and see the annotation in context—on the Home tab, in the Item group, click the arrow below Open, and then click Open Source.
You can also delete an annotation by deleting it from this folder.