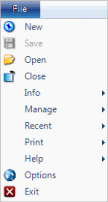
This topic describes the tabs on the NVivo ribbon.
In this topic
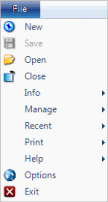
The File tab provides the following options:
Project-related commands (New, Save, Open and Close)—create, save, open and close NVivo projects.
Info—access project properties and the project event log.
Manage—copy, compact and repair, rename server projects, and delete server projects.
Recent—access projects you have recently worked on.
Print—print sources, nodes and other project items.
Help—access NVivo Help and other user resources, product information, and check for software updates or activate your NVivo license.
Options—access NVivo application options including user interface language, server connections, node display preferences, and default file locations.

The Home tab contains the following groups:
Workspace—navigate using the 'Go' commands, and refresh your view of the project.
Item—open project items, view properties, and turn on edit mode.
Clipboard—cut, copy paste and merge.
NOTE If you are working with a source or model, some commands are only available when you are in edit mode.

The Create tab contains the following groups:
Sources—create new document, external, memo, audio and video sources, or create a new framework matrix.
Nodes—create new nodes.
Collections—create new folders, search folders and sets, or add to an existing set.
Classifications—create new classifications, attributes and relationship types.
Items—create new project items based on your current selection. For example, create new nodes from selected sources.

The External Data tab contains the following groups:
Import—import project items from external files or from other NVivo projects. For example, import sources, bibliographical data or classification sheets.
Export—export project items. For example, export sources, nodes or project event log entries.
Files—open an external file that is referenced by an external source or update the location of media files stored outside the project.

The analyze tab contains the following groups:
Coding—code source content using manual and automatic coding techniques.
Uncoding—uncode coded content.
Links—link source content using memo links, 'see also' links, and hyperlinks.
Annotations—annotate sources.
Framework Matrix—add and delete summary links or automatically generate summaries from coding.
Classification—create and classify nodes based on the information in a dataset.
Stop Words—add selected words from a Word Frequency query result to the stop words list.

The Explore tab contains the following groups:
Visualizations—create charts, cluster analysis diagrams, tree maps, and graphs.
Models—create new models.
Find—find items in your project based on specified criteria. For example, find all sources created after a certain date.
Queries—create new queries, run queries and store query results.
Reports—build or run reports and extracts.
Classification Sheets—open a classification sheet to see the sources or nodes in the classification (and their attribute values).
Progress—cancel the execution of a query, report, extract, or visualization.

The commands on this tab are available when you are working with List Views and tabular content (in datasets, text tables, matrices, classifications, transcripts, picture logs and the project event log).
The Layout tab contains the following groups:
Rows & Columns—select and arrange rows and columns. For example, insert, delete or move rows and columns.
Tools—convert a table (in a document, memo or external) to text, or reset customizations to datasets, classifications sheets and matrices.
Sort & Filter—sort and filter the List View or other tabular content.
Show/Hide—show or hide rows or columns.
Page—make changes to paper size, orientation, and margins.

The View tab contains the following groups:
Workspace—change the workspace to suit the way you want to work. For example, show or hide Navigation view.
Window—close, dock or undock the currently visible Detail View window, show or hide bookmarks in PDF sources, or change to page layout in document sources.
Zoom—zoom in to see more detail.
List View—change the appearance of List View. For example, display details or thumbnails, and expand or collapse node structures.
Detail View—change the appearance of nodes, node matrices, framework matrices, classification sheets and reports in Detail View.
Coding—show or hide coding when viewing sources and nodes. For example, highlight coded content, or display coding stripes.
Links—show or hide annotations, 'see also' links and relationships when viewing sources and nodes.
Reference—go to the previous or next highlighted reference in the associated view of a framework matrix.
Visualization—change the color scheme displayed in coding stripes, charts, models and graphs.

This tab is only available when audio or video source content is displayed in Detail View.
The Media tab contains the following groups:
Display—customize the media source display. For example, show or hide the waveform, the transcript or the media player.
Playback—navigate the media using the playback commands. For example, Play/Pause, Stop, Skip Forward, Skip Backward.
Selection—select media file content. For example, use 'Start Selection' and 'Finish Selection' commands to select media or select the media content associated with a transcript row.

This tab is only available when picture source content is displayed in Detail View.
The Picture tab contains the following groups:
Display—change the appearance of picture sources in Detail View. For example, show or hide the picture log.
Adjust—rotate the picture or adjust shading density for coded, linked or annotated picture regions.
Selection—select picture content. For example select a region of the picture associated with a log entry.

This tab is only available when a report is open in Report Designer in Detail View.
The Report tab contains the following groups:
Page—change layout of a report. For example, choose columnar, tabular or stepped layout.
Controls—add text, an image or use an expression to summarize data in a report.
Add/Modify—add the selected field to a report, or make a change to an expression
Header/Footer—add totals, page numbers and other elements to report headers and footers.
Sort & Filter—sort or filter the data displayed in a report. For example, sort sources alphabetically, or by file size.
Grouping—add groupings to a report. For example, group your report by source type.

This tab is only available when a model is displayed in Detail View.
The Model tab contains the following groups:
Display—change the Detail View display for models. For example, show or hide model groups, or change the layout of a model.
Shapes—add shapes to a model, or change an existing shape.
Connectors—add connectors to a model, or reverse the direction of a connector.
Items—interact with project items. For example, add project items to the model or open a project item that is represented in the model.
Groups—work with model groups. For example, add custom groups to a model, or add members to a custom model group.

This tab is only available when a chart is displayed in Detail View.
The Chart tab contains the following groups:
Type—change the chart type used to display the data. For example, display the data as a 3D column or 2D bar chart.
Current Selection—select the label (title or axes) that you want to format.
Title—show, hide or change the text of the title in the chart.
Labels—show or hide axes labels, legend, and data values or change the position of the legend.
Gridlines—show or hide horizontal or vertical gridlines.
Rotation—rotate a 3D chart.
Options—change the data displayed in the chart.

This tab is only available when a cluster analysis diagram is displayed in Detail View.
The Cluster Analysis tab contains the following groups:
Type—change the type of diagram type used to display the data. For example, display the data as a 3D cluster map or horizontal dendrogram.
Filter—change the number of lines on a circle graph by adjusting the upper and lower limits for similarity index values that are used to draw lines on the graph.
Rotation—rotate a 3D cluster map.
Options—change the data displayed in the diagram, change the number of clusters or use word frequency to determine the size of the balls in a cluster map.

This tab is only available when a tree map is displayed in Detail View.
The Tree Map tab contains the following group:
Options—change the colors or items displayed on a tree map.

This tab is only available when a the Word Tree tab of a Text Search Query result is displayed in Detail View.
The Word Tree tab contains the following group:
Options—change the root term, the order of branches or the number of words displayed on either side of the root term.

This tab is only available when a graph is displayed in Detail View.
The Graph tab contains the following group:
Display—select the associated items that you want to show on the graph.
Create—create a model based on the graph.