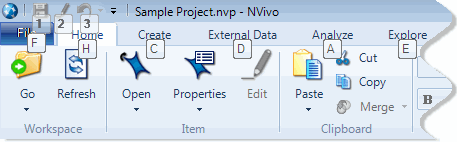
NVivo 9 includes features that make the software accessible to a wider range of users, including those who have limited dexterity, low vision, or other disabilities.
What do you want to do?
Press and release the ALT key.
KeyTips are displayed over each ribbon tab and under Quick Access Toolbar commands.
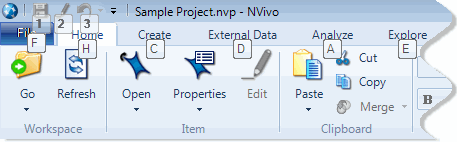
Press the letter shown in the KeyTip over the tab you want to use.
Keytips are displayed over each ribbon tab feature.
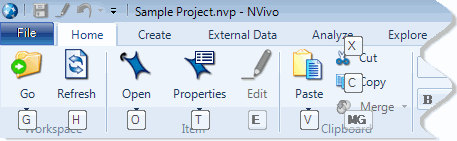
Press the letter (or combination of letters) shown in the KeyTip over the feature that you want to use.
Depending on which letter you pressed, you may be shown additional KeyTips.
Continue pressing letters until you press the letter of the specific command or option that you want to use. In some cases, you have to first press the letter of the group that contains the command.
NOTE
To cancel the action that you are taking and hide the KeyTips, press and release the ALT key.
Once you are familiar with the KeyTips that identify each tab, you can press ALT+ KeyTip to jump directly to the tab. For example, to go to the View tab, press ALT+W.
You can also use the arrow keys to move around the ribbon.
Some tabs are available only when needed. For example, the Media tab is only available when you have an audio or video source open in Detail View.
When buttons are hidden in the Navigation View, you can navigate to your sources, nodes and other Navigation view folders using the Go commands under the Home tab.
On the Home tab, in the Workspace group, click Go.
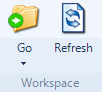
Click the folder you want to access.
NVivo provides keyboard shortcuts to move around the application or access frequently used commands—refer to Keyboard shortcuts for more information.
You can zoom in to get a close-up view of your sources and models, and you can zoom out to see more at a reduced size.
You can also zoom in and out, when you are viewing the source content via the node.
To set the zoom level:
On the View tab, in the Zoom group, click Zoom.

The Zoom dialog box opens.
Select the zoom level required.
Click OK.
While working in NVivo, you can use the Microsoft Windows accessibility features such as 'High Contrast' or the 'Magnifier'. Refer to Microsoft Windows Help for more information.