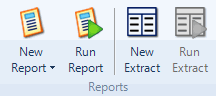
You can use Report Designer to:
Modify reports that you have created using the Wizard
Modify the predefined reports that come with NVivo
Manually create and design your own reports
What do you want to do?
On the Explore tab, in the Reports group, click the arrow below New Report, and then click New Report via Designer.
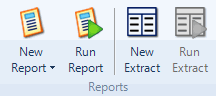
The New Report dialog box opens.
In the Name box, enter a name for the report. You can optionally enter a description and title for your report.
You can choose to build your report
From a view and then select a view from the list.
From an extract—click Select, then select an extract and click OK.
(Optional) In the Style list, select a style—you will not be able to choose a different style after the report is created.
Click OK. A workspace opens in Detail View. The structure of the report is displayed on the left and the Field List is displayed on the right.
NOTE
If you build your report based on an extract, the fields are automatically added to the report. If you build your report based on a view, the report design is initially blank and you need to add fields to the report.
By default, the new report has a tabular layout, if you want to change this setting, select a different layout from the Page group on the Reports tab. Some layouts are only available when you are creating a grouped report. Refer to About Report Designer for more information on layouts.
To remove a field or other control, select the item you want to remove, and then press DELETE, or click Delete, in the Editing group on the Home tab.
You can sort, filter or group the records displayed on the report—for more information, refer to Sort, filter or group the data displayed in your report.
You can also add:
Expressions (calculations based on fields) to your report.
You can run the report from the Report Designer—on the Explore tab, in the Reports group, click Run Report.
You can use the Report Designer to make changes to reports—including NVivo's predefined reports or those that you have created using the Report Wizard or Designer.
NOTE Before making changes to a predefined report, it is a good idea to make a copy of the report first.
To change a report:
In List View, click the report that you want to modify.
On the Home tab, in the Item group, click the Open image.

The report opens in the Report Designer in Detail View.
Make changes to the design of the report—refer to Create a report using the Designer for more information about designing reports.
NOTE For general information on Report Designer, refer to About Report Designer.
In the Field List pane, select a field to add to the report.
On the Report tab, in the Add/Modify group, click Add Field.
Keyboard shortcut Press ENTER.

The selected field and its label are added to the report. You can change the label—for example to change Name to Node Name.
NOTE
By default, fields are added to the Detail band. If you want to add a field to a group header or footer, select the band before you add the field.
You can also drag fields from the Field List to the Detail, Group Header or Group Footer bands.
You can select multiple fields in the Field List to add to the report. To select a consecutive group of fields, click the first item, hold down the SHIFT key, and then click the last item. To select nonconsecutive fields, hold down the CTRL key, and then click each item you want to select.
By default, certain controls—for example, report title or report location—are added to the headers and footers in your report. Page headers and footers are printed on every page. Report headers and footers are printed at the start and end of the report.
You can make changes to the headers or footers—for example, you can
Delete a control—select the control you want to delete, then click Delete in the Editing group on the Home tab.
Move a control to a different band—for example, drag the Report Title to the Page Header band if you want it to display on every page.
Add a control—click a header or footer band, and then click an option in the Header & Footer group on the Report tab.
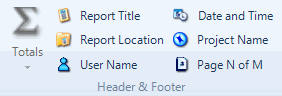
You can include expressions (calculations based on fields) in your report header or footer—for example, you could calculate the average number of coding references for your sources.
To include a calculation based on a field that you have already added to your report:
In the Detail band, select the field you want to base your calculation on.
On the Reports tab, in the Header & Footer group, click Totals, and then click the type of calculation you want from the list—for example Average.
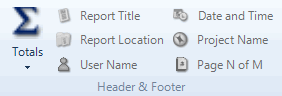
A control is added to the Report Footer band and when you run the report the calculation will be displayed in the results.
NOTE
You may want to add text to describe the control—for example 'Average number of coding references'.
You can move the control to a different band—for example the Group Footer band—if you want to create subtotals in your report.
You can include calculations in the Group Header, Group Footer or Detail bands using the Expression Builder—refer to Create or modify expressions for more information.
In the Report Designer, you can add or change the sorting, filtering or grouping in your report.
Sort You can sort the data in ascending or descending order—for example, you could sort your sources by name.
To specify sorting for the report, click Sort in the Sort & Filter group, on the Report tab.
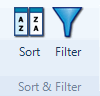
Filter You can also set up a filter to display only records that meet a specific criteria—for example, source type equals picture, or you can prompt the user to enter a value for the filter when they run the report—for example to filter on a source type that the user selects when running the report.
To add a filter to a report, click Filter in the Sort & Filter group, on the Report tab.
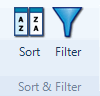
Group You can specify grouping levels for your report. Information is often easier to understand when it is organized into groups. For example, you could report on your sources grouped by source type, all the Audio sources would display first, followed by Document sources, followed by External sources and so on.
To add grouping to your report, click Group in the Grouping group, on the Report tab.

NOTE For more information on sorting, filtering or grouping refer to Report criteria.
You can add text (up to 256 characters) or images to the report—for example, you could display the word 'Confidential' at the bottom of each page in the report or display a logo at the top of each page.
To add text to a header or footer band:
Click the header or footer band you want to add text to.
On the Report tab, in the Controls group, click Text.
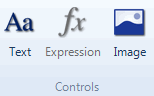
The Add Text dialog box opens.
Enter the text you want to add to the report and click OK.
To add a logo to your report:
Click the band you want to add the logo to.
On the Report tab, in the Controls group, click Image.
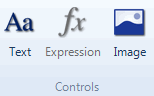
Select the file that you want to insert and click OK.
You can edit the text or the labels on a report. You can change the label associated with a field to make it more meaningful to your audience—for example, you could change Name to Node Name.
Click the label control that you want to change.
On the Report tab, in the Add/Modify group, click Modify.

The Modify Label dialog box opens.
Edit the text and click OK.
Shortcut Double click the text or label control.
You can make adjustments to your report by resizing or moving the controls on your report. For example, if some of the content is truncated when you run the report, you can increase the width of the control to display more text.
To change the size of a control—select the control, then click and drag a handle to resize.
To move a control—click and drag the control to a new location or select the control and move using the arrow keys.
NOTE You can adjust the height of the Detail band—for example, if you want to decrease the row height in your report—click the band to select it and then drag the bottom resize handle ![]() .
.
The font, point size, color and bolding of text in a report is controlled by the style that you choose for your report. You cannot modify the style after you have created a report, but you can change the formatting of individual controls in the report.
CAUTION If you make changes to the formatting of text—and then subsequently choose a different layout or change grouping—then you will lose your formatting changes.
To change the formatting of text in a report:
Click the control that you want to change.
On the Home tab, in the Format group, select the formatting that you want to apply.
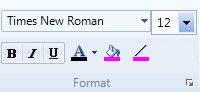
On the Layout tab, in the Page group, click Page Setup.
![]()
The Page Setup dialog box opens.
Set your preferences for paper size, page orientation and margins.
Click OK.