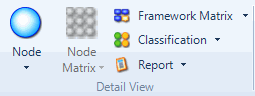What do you want to do?
In List View, select the report or extract you want to copy.
On the Home tab, in the Clipboard group, click Copy.
Keyboard shortcut To copy, press CTRL+C.

On the Home tab, in the Clipboard group, click the Paste image.
Keyboard shortcut To paste, press CTRL+V.
In List View, select the report or extract you want to delete.
On the Home tab, in the Editing group, click Delete.

The Delete Confirmation dialog box opens.
Click Yes to confirm.
In List View, select a report or extract.
On the Home tab, in the Item group, click the Properties image.

The Report Properties or Extract Properties dialog box opens.
Make any changes to the Name or Description of the report or extract.
Click OK.
You can make changes to the reports or extracts in your project.
NOTE Before making changes to a predefined report or extract, it is a good idea to make a copy first.
To modify a report, use the Report Designer.
To modify an extract
In List View, select an extract.
On the Home tab, in the Item group, click the Properties image.

The Extract Properties dialog box opens.
Make changes to the extract. You can
Click the Fields tab and add, modify or remove fields. You can select a field in the list and move it up or down using the arrows. You can also add or modify calculations in your extract—refer to Create or modify expressions for more information.
Click the Filters tab to add, remove or make changes to the filters in the extract. For more information on filters, refer to Add a filter to the reports and extracts you build.
Click OK.
Click on the report results in Detail View.
Click the File tab, point to Print, and then click Print.
Keyboard Shortcut To display the Print Options dialog box, press CTRL+P.
Select the required print options—refer to Print Options for more information.
Click OK.
In Detail View, click in the report results that you want to export.
On the External Data tab, in the Export group, click Export, and then click Export Report Results.

The Save As dialog box opens.
The exported file is saved to your default location for exported files—you can choose a different location if necessary.
In the File name box, review the name that NVivo proposes for the exported file, and change it if necessary.
In the Save as type box, choose the file format for the exported file.
Click Save.
You can export the report criteria as a 'template' that can be used in other NVivo projects.
In List View, click the report that you want to export.
On the External Data tab, in the Export group, click Export, and then click Export Report.

The Save As dialog box opens.
The file is saved to your default location for exported files—you can choose a different location if necessary.
In the File name box, review the name that NVivo proposes for the exported file, and change it if necessary.
Click Save.
NOTE
The report criteria is saved in NVivo Report Exchange Format (*.nvr) which can be imported into another NVivo 9.1 (or later) project.
You can import report criteria exported from another project—click Report in the Import group on the External Data tab.
You can export the extract criteria as a 'template' that can be used in other NVivo projects.
In List View, click the extract that you want to export.
On the External Data tab, in the Export group, click Export, and then click Export Extract.

The Save As dialog box opens.
The file is saved to your default location for exported files—you can choose a different location if necessary.
In the File name box, review the name that NVivo proposes for the exported file, and change it if necessary.
Click Save.
NOTE
The extract criteria is saved in NVivo Extract Exchange Format (*.nvx) which can be imported into another NVivo 9.1 (or later) project.
You can import extract criteria exported from another project—click Extract in the Import group on the External Data tab.
When you run a report, the results are displayed in Detail View with the report map on the left and thumbnails on the right. The report map is useful for navigating to a particular section of a grouped report. You can hide the report map or thumbnails for a report.
On the View tab, in the Detail View group, click Report and then click one of the following:
Report Map to hide the report map
Thumbnails to hide the thumbnails for the report.