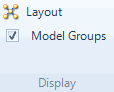You can group items and show or hide the groups as required. This allows you to show stages or different views on the same model.
What do you want to do?
You can use model groups to show, hide, or select multiple items in a model.
NVivo provides five ways of grouping model items:
Source classifications and attribute values You can group sources that belong to a particular source classification or have particular attribute values. For example, you could group all sources in the classification Journal Articles and then show or hide the Journal Articles in the model.
Node classifications and attribute values You can group nodes that belong to a particular node classification or have particular attribute values. For example, you could group all nodes in the classification Person and then show or hide all people in the model, or show only people aged over 35 years.
Relationship types You can group relationships that have a particular relationship type. For example, you could group all relationships with the type impacts, and then show or hide these relationships in the model.
Colors If you have assigned colors to sources, nodes, relationships, or attribute values that are represented in your model, you can group items in the model by color. For example, if you have assigned colors to your nodes, then you can group all the blue nodes and show or hide these nodes in the model.
Custom groups You can create your own custom groups and add any project items, shapes, or connectors to the group. For example, you can create groups representing rival theories or the evolution of a hypothesis—you can then show or hide the groups as required.
Model groups are displayed in a pane on the right of the model.
By default the Model Groups pane is displayed when you create or open a model—if the pane has been hidden, you will need to show the pane before you can work with Model Groups.
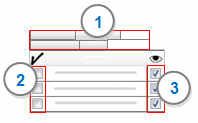
1 Tabs There is a separate tab for each type of model group.
2 Include check box This box indicates the groups that selected items belong to. For custom groups only, you can select or clear this check box when you want to include or exclude selected items as members of the group.
3 Visible check box Select or clear this check box to show or hide items that have the selected attribute value, relationship type, color, or belong to the selected custom group.
You can adjust the size of the Model Groups pane—point to the left edge, and when the pointer changes to a ![]() , drag to resize the pane.
, drag to resize the pane.
If you are working with a dynamic model, make sure you are in edit mode.
Source Classifications If your model includes classified sources, you will see the classifications listed—for example, Book, Journal Article, or Web Page. Click the expand ![]() buttons to see the attributes and attribute values.
buttons to see the attributes and attribute values.
Node Classifications If your model includes classified nodes, you will see the classifications listed—for example, Person or Organization. Click the expand ![]() buttons to see the attributes and attribute values.
buttons to see the attributes and attribute values.
Relationship Types If your model includes relationships, you will see relationship types listed—for example impacts or decreases.
Colors If your model includes project items that have been assigned a color, you will see colors listed.
On the Model tab, in the Groups group, click Group and then click Show Members.
Shortcut Select or clear the Visible ![]() check box for the model group that you want to show or hide.
check box for the model group that you want to show or hide.

You can create custom groups in dynamic models (static models cannot be changed).
Make sure you are in edit mode.
In the Model Groups pane, click the Custom Groups tab.
On the Model tab, in the Groups group, click Group and then click New Group.

The Model Group Properties dialog box opens.
In the Name box, enter a name for the group.
(Optional) In the Description box, enter description of the group.
Click OK.
The group is created and is listed in the Custom Groups tab on the Model Groups pane.
You can add model items to custom groups in dynamic models (custom groups in static models cannot be changed).
Make sure you are in edit mode.
Select the project items, shapes or connectors you want to include in the group.
In the Model Groups pane, click the Custom Groups tab, and then select the custom group that you want to add the shapes to.
The row containing the group is highlighted.
On the Model tab, in the Groups group, click Include As Members.
Shortcut Select the Include ![]() check box for the custom group you want to add the items to.
check box for the custom group you want to add the items to.

NOTE
To select multiple items, select the first shape, then press and hold down the CTRL key while you select the other shapes.
Model items can be members of more than one custom group.
If you are working with a dynamic model, make sure you are in edit mode.
In the Model Groups pane, click the Custom Groups tab, and then, select the custom group that you want to show or hide.
The row containing the group is highlighted.
On the Model tab, in the Groups group, click Group and then click Show Members.
Shortcut Select or clear the Visible ![]() check box for the custom groups that you want to show or hide.
check box for the custom groups that you want to show or hide.

NOTE If a model item is a member of both a visible model group and a hidden model group, it will be visible if 'show' is the last action performed, or hidden if 'hide' is the last action performed.
You can change the properties of custom groups in dynamic models (custom groups in static models cannot be changed).
Make sure you are in edit mode.
In the Model Groups pane, click the Custom Groups tab, and then select the group you want. to change.
The row containing the group is highlighted.
On the Model tab, in the Groups group, click Group and then click Group Properties.

The Model Group Properties dialog box opens.
Make any changes to the Name or Description and click OK.
You can delete custom groups in dynamic models (custom groups in static models cannot be removed).
Make sure you are in edit mode.
In the Model Groups pane, click the Custom Groups tab, and then select the group you want. to delete.
The row containing the group is highlighted.
On the Model tab, in the Groups group, click Group and then click Delete Group.

Click Yes to confirm deletion.
NOTE Deleting a custom group does not remove the project items, shapes and connectors (that were members of the group) from the model.
You can select items that are members of a group. This is useful if, for example, you want to apply a style to group items without having to select each member individually.
In the Model Groups pane, click the Custom Groups tab, and then select the group you want.
The row containing the group will be highlighted.
On the Model tab, in the Groups group, click Group and then click Select Members.

The members of the group are selected (indicated by the sizing handles on the model shapes).
NOTE
You can continue to select additional members of other groups.
If some of the members of a model group are hidden—for example, they belong to another model group that is hidden—then the Visible ![]() check box will indicate that not all members are displayed
check box will indicate that not all members are displayed ![]() .
.
On the Model tab, in the Display group, select or clear the Model Groups check box.