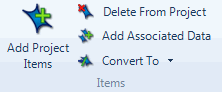
Models are a way of visually exploring or presenting the data in your project. You can interact with your project through a model that contains linked shapes that are 'live' to the data.
What do you want to do?
Make sure you are in edit mode.
On the Model tab, in the Items group, click Add Project Items.
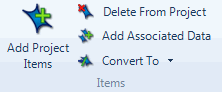
The Select Project Items dialog box opens.
On the left, click the folder name that contains the project item you want to add.
On the right, select the check boxes for the project items you want to add to the model.
Click OK. The Add Associated Data dialog box opens.
(Optional) Select the check boxes for any associated data you want to add to the model.
Click OK.

The item is opened in Detail View. Use the tabs at the top of Detail View to move between the model and the project item.
NOTE This option is unavailable for shapes that are not 'live' to the data.
When working with a model in Detail View, you can select one or more project items and add any associated data. For example, you could add the memos linked to the selected sources.
Make sure you are in edit mode.
Select one or more linked shapes.
On the Model tab, in the Items group, click Add Associated Data.
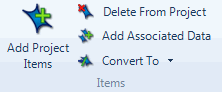
The Add Associated Data dialog box opens.
Click Associated data from project option.
Select the check boxes for the associated items that you want to add to the model.
Click OK.
The associated project items are displayed as shapes in the model.
When working with a model in Detail View, you can select unlinked shapes and use them to create new project items. The new project item is created and linked to the shape in your model. This can be useful when you use a model to explore initial ideas—for example, you might experiment with a new node structure in a model and then convert the shapes in the model into new nodes in your project.
Make sure you are in edit mode.
Select one or more unlinked shapes—to select multiple shapes, select the first shape, and then press and hold CTRL while you select additional shapes.
On the Create tab, in the Items group, click Convert To, and then click Convert to New Project Item.
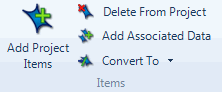
The Select Location dialog box opens.
Select the project folder for the new items. The folder you select determines what type of project item is created—for example, if you choose a nodes folder, then new nodes are created, if you choose a sources folder, then new sources are created and so on.
Click OK.
The new project items are created in the location you selected.
NOTE
The name (on the shape) is used to name the new project item, you cannot convert unnamed shapes into project items.
You cannot convert 'note' shapes into new project items.
When working with a model in Detail View, you can select an unlinked shape and associate it with a node, source or other existing project item. This converts the unlinked shape into a linked shape.
Make sure you are in edit mode.
Select an unlinked shape.
On the Create tab, in the Items group, click Convert To, and then click Convert to Existing Project Item.
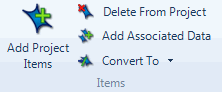
The Select Project Items dialog box opens.
Select the project item that you want to associate the shape with—refer to Select Project Items for information about using this dialog box.
Click OK.
The Add Associated Data dialog box opens.
If the project item you selected has associated project items (for example, if you selected a node, it might have child nodes), you can add the associated project items to the model—select the check boxes for the items that you want to add to the model.
Click OK.
The shape is now associated with the project item you selected. If you selected to add associated project items, then these items are added as new shapes in the model.
When working with a model in Detail View, you can create a relationship between two selected project items.
Make sure you are in edit mode.
Select two linked shapes—select the first shape, press and hold CTRL while you select the second shape.
On the Create tab, in the Items group, click Create As, and then click Create As Relationship.

The New Relationship dialog box opens.
Check the From and To items and if necessary, click Swap to switch the From item and To items.
(Optional) Click the Select to change the relationship type and click OK—refer to Create and manage relationship types for more information on relationship types.
Click OK.
The relationship is displayed in the model and is also created in the Relationships folder.
NOTE You can also create a relationship by selecting an unlinked connector that joins two linked shapes.
If two project items in the model have an association through a relationship, 'see also' link, or memo link, you can convert an unlinked connector that joins them to a linked connector.
Select the unlinked connector that joins two associated linked shapes.
On the Model tab in the Items group, click Convert To, and then click Convert to Relationship, Convert to Memo Link or Convert to See Also Link.
NOTE You can also convert a linked connector to an unlinked connector—click Convert to Shape/Connector under Convert To, in the Items group, on the Model tab.
Make sure you are in edit mode.
Select the shape in the model that is linked to a project item.
On the Home tab, in the Item group, click the Properties image.

The Shape Properties dialog box opens.
Edit the name and description.
Click OK.
The name and description of the item is updated both in your project and in the model.
You can delete a project item from the model.
Make sure you are in edit mode.
Click the shape that represents the project item you want to delete.
On the Home tab. in the Editing group, click Delete.

NOTE If you want to delete the item from the project as well as from the model, click Delete From Project, in the Items group, on the Model tab.