When event logging is turned on, changes to your project are recorded in the project event log. You can view the event log to monitor who has made changes, when the changes were made and what project item was changed.
What do you want to do?
By default, project event logging is turned off. To turn on (or off) project event logging:
Click the File tab, point to Info, and then click Project Properties.
The Project Properties dialog box opens.
Click OK.
NOTE
You must be a Project Owner to turn on/off event logging in a server project—refer to About teamwork in a server project for more information.
It is a good idea to clear the log at regular intervals, to optimize project performance. If you want to retain the information in the log, you can export it to a spreadsheet or document file, before you clear the log.
You can sort the event log or filter the event log—for example, you can sort or filter the event log by user or date.
You can sort the event log by the values in any column—for example, you can sort by user to find all the changes made by a particular user.
Click in the event log.
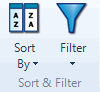
Shortcut Click the filter icon ![]() at the top of the column.
at the top of the column.
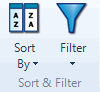
The Filter Event Log Rows dialog box opens.
Specify the filter you want to apply to the column—refer to Applying filters or more information.
Click OK. The filter icon ![]() at the top of the column displays red to indicate a filter has been applied.
at the top of the column displays red to indicate a filter has been applied.
NOTE You can apply filters to more than one column. For example, to see whether a user has created new project items, you can apply filters on both the user and event columns.
You can export the information contained in the project event log to a spreadsheet, or document file.
The event log opens in Detail View.

The Save As dialog box opens.
NOTE You must be a Project Owner to view and export the event log in a server project—refer to About teamwork in a server project for more information.
It is a good idea to clear the event log at regular intervals, to optimize project performance. If you want to retain the information currently in the log, export the log to a spreadsheet or document file, before you clear it.
NOTE You must be a Project Owner to clear the event log in a server project—refer to About teamwork in a server project for more information.