A picture source contains a picture and optionally contains a log. You can use the log to record notes, ideas or comments to describe the whole or part of a picture. These are referred to as log entries. You can create log entries or import them.
What do you want to do?
Make sure you are in edit mode.
Click in the Content column.
Enter your notes or comments.
Make sure you are in edit mode.
Drag the mouse pointer to select a region of the picture.
On the Layout tab, in the Rows & Columns group, click Insert and then select Insert Row. The coordinates are displayed in the Region column.

Enter your notes or comments in the Content column.
NOTE To highlight the corresponding region in the picture, click on the full row.
You can import log entries formatted in Word (.doc, .docx), rich text (.rtf), or plain text (.txt) into picture sources. A line in a text file or a paragraph in a document file will be imported as one log entry. If there are existing entries in the picture source, the imported log entries will be positioned after the last existing entry.
To import log entries:
Make sure you are in edit mode.
On the External Data tab, in the Import group, click Rows.
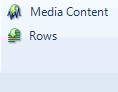
The Import Log Entries dialog box opens.
Locate and select the document or text file containing the log entries.
Click Open.
If there are existing entries in the source, you will be asked to confirm the import. Click OK to confirm.
NOTE
You cannot import log entries formatted in a table. Change the table into paragraph form before importing.
NVivo tries to detect the file encoding used in the file. If you cannot import the data correctly, try using a different file encoding.
You can select a region of a picture and set the coordinates to a log entry row. This can be useful when you import log entries and then want to assign them to related areas of the picture.
Make sure you are in edit mode.
Drag the mouse pointer to select a region of the picture.
Click the Region column where you want to set the coordinates of the selected region.
On the Picture tab, in the Selection group, click Assign Region to Rows.
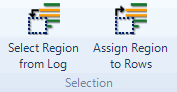
NOTE
If you have not clicked out of the selected region after setting the region coordinates, you can still adjust the region size by dragging the handles and clicking Assign Region to Rows again.
To highlight the corresponding region in the picture, click on the full row .
On the Picture tab, in the Display group, click Log.
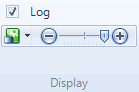
NOTE Hiding the log for a picture source will only persist for the currently open project. Once the project is closed, the setting reverts back to default—showing the log.
Make sure you are in edit mode.
Select the row you want to delete.
On the Home tab, in the Editing group, click Delete.
Keyboard shortcut Press DELETE.

Click OK to confirm.
You can filter log entries—refer to Applying filters for detailed information.
Make sure you are in edit mode.
Select the log entry you want to move.
On the Layout tab, in the Rows & Columns group, click ![]() Move Up or
Move Up or ![]() Move Down .
Move Down .
Keyboard shortcut To move up, press CTRL+SHIFT+U. To move down, press CTRL+SHIFT+D.
NOTE You cannot move log entries if a filter is on. To clear the filter—on the Layout tab, in the Sort & Filter group, click Filter, and then click Clear All Row Filters.