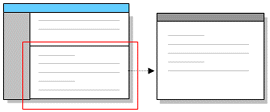
When you open a source in Detail View you can customize the display to suit the way you work.
What do you want to do?
You can undock Detail View to work with your source in a separate window:
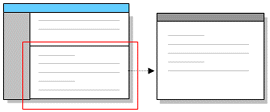
Open a source.
On the View tab, in the Window group, clear the Docked check box.
NOTE You can select Undock All if you have multiple sources open in Detail View.
You can arrange your NVivo workspace to display your source on the right side of the window. This can be useful when you use drag and drop coding—refer to More manual coding techniques for more information.
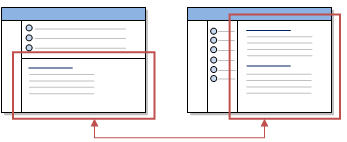
On the View tab, in the Workspace group, click Detail View, and then click Right.
You can show the annotations, 'see also' links and relationships that have been defined for the source. They are displayed in tabs at the bottom of the NVivo window:
Open a source in Detail View.
On the View tab, in the Links group, select the Annotations, See Also Links and Relationships check boxes.
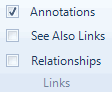
You can display these tabs by default for all new projects—refer to Set application options (Display tab options).
You can 'turn on' highlighting to see what has been coded in a source:
To highlight the coding in a source:
Open a source.
On the View tab, in the Coding group, click Highlight, and then click a highlight option.
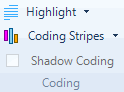
Coding stripes are colored bars that let you see the coding for a source. You can select specific nodes or display the nodes that most, least or recently code the content. Refer to Highlight coding or display coding stripes for more information.
Open a source.
On the View tab, in the Coding group, click Coding Stripes, and then click a coding stripe option.
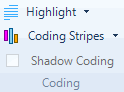
You can zoom in on a source to get a close-up of the content or to see more of the source at a reduced size.
Open a source.
On the View tab, in the Zoom group, click the arrow below Zoom, and then click a zoom option.

The Quick Coding bar is displayed by default when you open a source or node in Detail View. You can hide or move the Quick Coding bar—refer to Customize the workspace for more information.
When a PDF contains bookmarks, by default, the bookmarks are displayed in a pane on the left side of Detail View. Bookmarks allow you to navigate to a particular section of the PDF—for example, go to the appendices. When a PDF does not contain bookmarks, the bookmarks pane is not displayed.
To hide the bookmarks pane:
On the View tab, in the Windows group, clear the Bookmarks check box,
The bookmarks are hidden for the PDF source you are currently viewing.