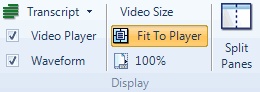
You can adjust the display of your audio and video sources to suit the way you work.
For general information about customizing the display for all source types, refer to Customize the Source Display.
What do you want to do?
On the Media tab, in the Display group, select or clear the Video Player check box.
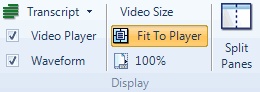
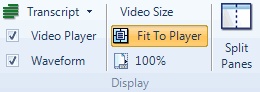
NOTE Click 100% to display the video at its original size.
On the View tab, in the Zoom group, click the Zoom image.

The Zoom dialog box opens.
Select the time increment.
Click OK.
NOTE You can click Custom and enter your own timespan in the Custom timespan box.
You can choose to hide the waveform that shows the audio pattern:
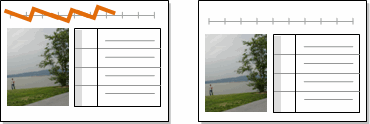
On the Media tab, in the Display group, select the Waveform check box.
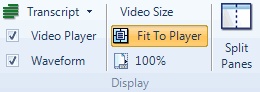
On the Media tab in the Display group, click Transcript, and then click Hide.
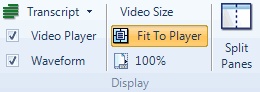
If you view project items as thumbnails in List View, you can choose the video frame that you want to display.
![]()