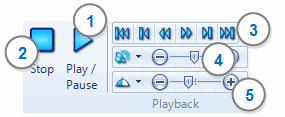
What do you want to do?
On the Media tab, in the Playback group, NVivo provides standard controls for playing your media files.
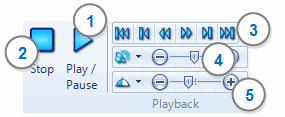
1 Play and pause—play the media from the beginning or from a selected point on the timeline. Play changes to Pause while the media is playing.
2 Stop—stop the media, a transcript entry is added if you are working in 'transcribe mode'.
3 Forward and rewind—rewind to the start or forward to the end. You can also fast forward or rewind through the media. Use the skip buttons ![]()
![]() to skip back and forth at set intervals.
to skip back and forth at set intervals.
4 Volume—click the icon to mute the sound or use the slider to adjust the volume.
5 Playspeed—use the slider to adjust the playspeed.
NOTE
NVivo provides keyboard shortcuts for the Play/Pause (F7), Stop (F8) , Skip Back (F9) and Skip Forward (F10) commands—refer to Keyboard shortcuts for more information.
Some media files require specific codec software to be installed on your PC in order to be played in NVivo 9 or other applications. If you have difficulty playing a particular media file, convert the file to another format (such as AVI/DivX or QuickTime) and re-import. Refer to the FAQs section on www.qsrinternational.com for more information.
Use the Skip buttons ![]()
![]() to move backwards and forwards through a media file at set intervals. This can be useful when you are transcribing the media.
to move backwards and forwards through a media file at set intervals. This can be useful when you are transcribing the media.
To set the skip interval for audio and video sources in your projects:
Click the File tab, and then click Options.
The Application Options dialog box opens.
Click the Audio/Video tab.
In the Player Skip Interval box, enter the number of seconds required for the skip interval.
You can select a section of a media file while the file is playing. You can then code, annotate, or link the selection.
To select a section of a media file while the file is playing:
Keyboard shortcut To start the selection, press F11
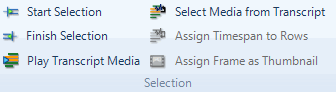
Keyboard shortcut To end the selection, press F12
Click in first column of the transcript entry to select it.
On the Media tab, in the Selection group, click Play Transcript Media.
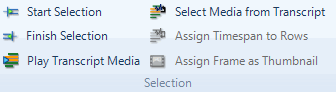
To scroll the transcript in sync with the media:
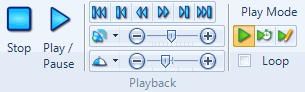
Click in the media.
On the Home tab, in the Editing group, click the arrow next to Find, and then click Go To

The Go To dialog box opens.
NOTE You can also click and drag the Seek slider to go to specific location in the media:
![]()
Click in the transcript.
On the Home tab, in the Editing group, click the arrow next to Find, and then click Go To

The Go To dialog box opens.