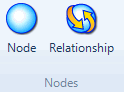
Before you start coding you can set up a node structure in List View—this is useful if:
You already know what themes you want to explore.
You want to set up and classify nodes for the people, organizations or other 'cases' that are part of your project.
You can also create nodes as you work through your source materials in Detail View.
NVivo also provides queries and auto coding techniques that help you to create nodes based on the content in your sources—refer to Create nodes automatically for more information.
What do you want to do?
In Navigation View, click Nodes and then click Nodes.
(Optional) In List View, select the parent node if you are adding the new node to a hierarchy.
On the Create tab, in the Nodes group, click Node.
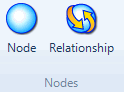
The New Node dialog box opens.
In the Name box, enter a name for the new node.
(Optional) In the Description box, enter a description of the node.
(Optional) In the Nickname box, enter a shortened name (useful for frequently used nodes to facilitate 'quick coding').
(Optional) Select the Aggregate child node check box if this is a parent node and you want it to include all the references contained in any child nodes. Aggregate nodes (gather all content in a parent node) for more information.
(Optional) Click the Attribute Values tab to classify the node.
Click OK.
In Detail View, select the source content you want to code.
On the Analyze tab, in the Coding group, under Code Selection At, click New Node.

The New Node dialog box opens.
(Optional) In the Location box, click the Select button to change the folder location for the new node.
In the Name box enter a name for the node.
(Optional) In the Description box, enter a description for the node.
Click OK.
You can create a new node by selecting the content you want to code and entering a new node name in the Quick Coding bar at the bottom of Detail View.
For more information on using the Quick Coding bar, refer to More manual coding techniques (Using the Quick Coding bar).
In Detail View, select the text you want to code—the selected text will be used to name the node.
On the Analyze tab, in the Coding group, click Code In Vivo.

The new node is added to the top level of the Nodes folder—the selected text is used as the node name.
NOTE
You can edit the node name in the Node Properties—select the node in List View, then on the Home tab, in the Item group, click Properties.
If you are working in a PDF source, you must select text (rather than a region containing text), if you want to code by the 'In Vivo' method. Refer to About document and PDF sources for information about selecting content in PDFs.