What do you want to do?
Externals are 'proxies' for the material you cannot import into NVivo such as books and old newspaper articles.
You can create an external source (that looks like a document) and summarize the content of the item—for example, you might summarize the chapters in a book or enter interesting quotes from a newspaper article. You can then code or annotate this content.
Some digital content cannot be directly imported into NVivo—for example, web pages and PowerPoint presentations. You can choose how you want to work with this material in NVivo—you can either:
OR
Externals can be automatically created when you import bibliographical data from reference management tools—refer to Exchange data between NVivo and reference management tools for more information.
In Navigation View, under Sources, click the Externals folder.
On the Create tab, in the Sources group, click External.
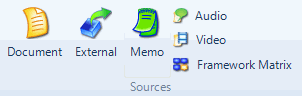
The New External dialog box opens.
Enter a name for the external.
(Optional) Enter a description for the external.
On the External tab, define the external type—refer to Source Properties (External properties) for more information about the options on this tab.
Click OK. The external is opened in Edit Mode and you can enter the content.
When you create an external, you can choose some options for pre-formatting. For example, if you are summarizing a printed book you can automatically create chapter headings.
In Navigation View, under Sources, click the Externals folder.
On the Create tab, in the Sources group, click External.
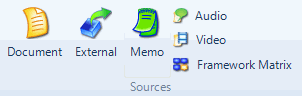
The New External dialog box opens.
Enter a name for the external.
On the External tab, in the Type list, select Other.
In the Location description box, enter the location for the item that is represented by the external—for example, the location for a book might be My library.
From the Contents list, select the type of external. You can enter a new type if you need to.
From the Unit list, select the type of headings you need. For example, for a printed document you might want chapter headings. You can enter new units if you need to.
Enter the start and end range for the units. For example, you may want chapters 1 to 10.
Click OK.
The new external is created and opens in edit mode and you can enter the content.
When you create a new external, it opens in edit mode in Detail View. You can type (or copy and paste) content into the new external—for example, you might enter key passages from a book or enter a summary of each chapter.
If you open an existing external, it opens read-only and you must switch to edit mode before you can edit the content. You can edit the content of an external in the same way that you edit the content of a document source—for example, you can use paragraph styles to format the headings and text of your documents.
Once you have created content in the external, you can:
Code selected content to thematic nodes or case nodes that represent people, places or other entities
Record your thoughts and ideas by annotating selected content
Make connections to other source materials by adding see also links to selected content
If the external links to a file on your computer or network, you can open the linked file from the external.
Open the external.
On the External Data tab, in the Files group, click Open External File.

If you have external sources that are linked to files outside of your project (PowerPoint presentations, for example) it is a good idea to store these files in the same Windows folder—then when you copy your project it is easy to copy the folder along with it.