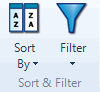
Nodes express your growing understanding of the concepts and cases within your data. Your understanding of the nodes in your project may change over the course of your analysis. For example, you may want to simplify your node structure by merging nodes that have the same meaning.
What do you want to do?
By default, nodes are organized alphanumerically in List View, but you can
Sort the nodes based on a node property such as creation or modification date
Sort nodes based on a 'custom' order—you create a custom order by manually reordering the nodes.
To apply a sort order:
Click in the List View
On the Layout tab, in the Sort & Filter group, click Sort By, and then click a sort option.
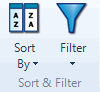
NOTE You can click Custom to apply your customized order—refer to Reorder nodes (within the same level of the hierarchy) for more information.
In List View, click the required node.
On the Home tab in the Clipboard group, click Copy.

Keyboard shortcut To copy press CTRL+C
Click a destination node folder or parent node.
On Home tab in the Clipboard group, click the Paste image.
Keyboard shortcut To paste press CTRL+V
NOTE
When you copy a node, it retains its classification, coding, annotations, links and relationships.
If the node already exists in the destination location, a number is appended to the name.
In List View, click the required node.
On the Home tab in the Clipboard group, click Cut.

Keyboard shortcut CTRL+X
Click a destination node folder or parent node.
On Home tab in the Clipboard group, click the Paste image.
Keyboard shortcut CTRL+V
NOTE
You can also drag and drop nodes to move them between folders.
When you move a node, it retains it classification, coding, annotations, links and relationships.
If the node already exists in the destination location, a number is appended to the name.
By default, nodes are ordered alphanumerically in List View, but you can move nodes to create a 'custom' order:
In List View, click the node you want to move.
On the Layout tab, in the Sort & Filter group, click Sort By and then click Custom.
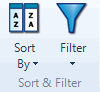
On the Layout tab, in the Rows & Columns group, click Move up ![]() or Move Down
or Move Down ![]() .
.
NOTE If you subsequently change the sort order for nodes, you can easily return to your customized order—on the Layout tab, in the Sort & Filter group, click Sort By and then click Custom.
You can merge one or more nodes into another existing node. This can be a useful when two nodes have a similar meaning or content—for example, you could merge the nodes farming and cultivation into the node agriculture.
To merge one or more nodes into a 'target' node:
In List View, select the nodes that you want to merge into the target node.
On the Home tab, in the Clipboard group, click Copy (or Cut to delete the nodes).

In List View, select the target node.
On the Home tab, in the Clipboard group, click Merge, and then click Merge Into Selected Node.
The Merge into Node dialog box opens.
Select options for merging:
Merge child nodes If the nodes being merged have child nodes, move the children to the target parent node.
Copy see also links Merge content including any see also links.
Append linked memos Add the content of any linked memos to the end of the target's linked memo.
Copy relationships If the nodes being merged are part of a relationship, update the relationship to point to the target node.
Click OK.
NOTE If you merge a child node into a parent node that has aggregation turned on, NVivo will count the references twice (unless you delete the merged child node). Refer to Aggregate nodes (gather all content in a parent node) for more information about rolling content from child nodes up to the parent node.
In List View, select the nodes that you want to merge into the target node.
On the Home tab, in the Clipboard group, click Copy.

Click the parent node or node folder for the new node you are creating.
On the Home tab, in the Clipboard group, click Merge, and then click Merge Into New Node or Merge Into New Child Node.
The Merge into Node dialog box opens.
Select options for merging:
Merge child nodes If the nodes being merged have child nodes, move the children to the target parent node.
Copy see also links Merge content including any see also links.
Append linked memos Add the content of any linked memos to the end of the target's linked memo.
Copy relationships If the nodes being merged are part of a relationship, update the relationship to point to the target node.
Click OK.
The New Node dialog box opens—refer to Create nodes manually for more information about setting the properties of a new node.
Click OK.
In List View, select the node you want to delete.
On the Home tab, in the Editing group, click Delete.

NOTE When you delete a node, coding at the node is removed from all sources in your project.