You can customize the way nodes are displayed in List View.
What do you want to do?
Depending on the way you like to work, you can choose to show or hide the column headers for child nodes. For example:
| Child node headers on: | Child node headers off: |
Name (header)
Name (header)
|
|
In Navigation View, click Nodes.
On the View tab in the List View group, click List View, and then click Child Node Headers.
NOTE If you turn off child node headers, you cannot click on column headers to sort child nodes.
You can arrange your workspace to display nodes in a vertical list on the left and display Detail View on the right—this can be useful when you are using drag and drop coding:
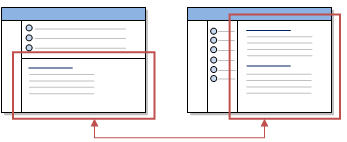
On the View tab, in the Workspace Group, click Detail View, and then click Right.
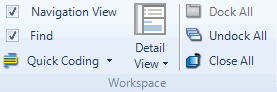
In List View, select the parent nodes you want to expand or collapse.
On the View tab, in the List View group, click List View, and then click Expand Selected nodes or Collapse Selected nodes.
Shortcut Click the plus ![]() or minus
or minus ![]() symbols in List view to expand or collapse parent nodes.
symbols in List view to expand or collapse parent nodes.

On the View tab, in the List View group, click List View, and then click Expand All nodes or Collapse All nodes.
You can add the Aggregate column to List View to help you see whether node aggregation is turned on. Refer to Customize the workspace for more information on showing or hiding columns in List View.