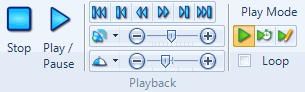
What do you want to do?
You can transcribe an audio or video file while playing it in 'transcribe mode'. You can play and pause, transcribing as you listen. Each time you stop the media a new transcript row is automatically added.
Open the video or audio source.
Make sure you are in edit mode.
On the Media tab, in the Playback group, under Play Mode,click Transcribe.
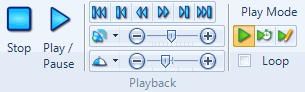
On the Media tab, in the Playback group, click Play Speed, and then select your preferred play speed for transcribing.
On the Media tab, in the Playback group, click Play/Pause.
A new transcript entry is added.
Enter the content. You can pause, rewind and skip back while transcribing.
Click Stop when you have completed an entry. The end time is added to the Timespan field.
Continue playing and stopping until you have transcribed the required content.
NOTE
NVivo provides keyboard shortcuts for the Play/Pause (F7), Stop (F8) , Skip Back (F9) and Skip Forward (F10) commands.
When you have finished transcribing, remember to turnoff 'transcribe mode'—on the Media tab, in the Playback group, under Play Mode, click Normal.
You can set a skip interval for playback—when you pause and then play, the media will rewind back a few seconds before playing. This can make it easier to keep up with the media as you transcribe. Refer to Set application options (Audio/Video) for more information.
Make sure you are in edit mode.
(Optional) If you want to add a row for a specific section of the media, click and drag on the timeline to select the timespan.
On the Layout tab, in the Rows & Columns group, click Insert, and then click Insert Row.

You can add multiple entries of equal duration—this is useful when you want to divide the media into sections and enter notes about each section.
Make sure you are in edit mode.
Click in the transcript.
On the Layout tab, in the Rows & Columns group, click Insert, and then click Insert Rows.

The Add Transcript Entries dialog box opens.
In the Add transcript rows of duration field enter duration of each entry—for example, enter 2:00 to create entries of two minutes duration.
In the From start time field, enter the start time for the transcript entries—for example, enter 00:00:00 to start adding entries from the start of the audio or video file.
In the To end time field, enter the end time of the final entry—for example, enter 00:15:00 to end the final entry at 15 minutes.
Click OK.
You can add custom fields (columns) to the transcripts in your project. For example—you might want to record respondent's name, setting or whatever suits your research.
Click the File tab, point to Info, and then click Project Properties.
The Project Properties dialog box opens.
Click the Audio/Video tab.
Under Custom Transcript Fields, click the Audio or Video tab.
Click the New button.
Enter a name for the new field.
NOTE
When you add custom fields, they are added to all transcripts in the project. If you want custom fields to be available for all future projects, add them in the Audio/Video tab of Application Options.
You cannot manually code, annotate or link the content in custom fields. You can auto code transcripts based on content in a custom field—refer to Automatic coding in audio and video sources.