
What do you want to do?
You can import Word or rich text documents (.doc, .docx, .rtf) that have been formatted in the following ways:
Paragraphs that start with valid timestamps:

Paragraphs without timestamps:

A table that contains a valid timestamp or timespan column:

NOTE For more information on timestamp and timespan formats—refer to Understand timestamps and timespans.
You can import plain text files (.txt) that have been formatted in the following ways:

Comma delimited lines that include a valid timestamp or timespan. Each line must contain at least one comma.

NOTE For more information on timestamp and timespan formats—refer to Understand timestamps and timespans.
You can import an entire transcript or add entries to an existing transcript:
Open the video or audio source that you want to import the transcript entries into.
Make sure you are in edit mode.
On the External Data tab, in the Import group, click Rows.
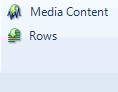
The Import Transcript Entries dialog box opens.
In the Import from box, click the Browse button. Locate and select the file containing the transcript entries, and then click Open.
From the Create one transcript row for each list, select the format of the transcript you want to import—refer to Prepare a Word document for import or Prepare a text file for import.
If you are importing a table that includes an ID column, select the File includes identifier column check box.
If you are importing a table or a tab/comma delimited file:
If the first row contains column headers, select the File includes header row check box.
In the Transcript Field Mappings box, select which fields (columns) to import and where they should go in the new transcript.
You must map one field to Timespan
You must map one field to Content
You can map to an existing custom field in your project or enter the name of a new field. This new field will be added to all existing audio or video transcripts.
Use the Fill Down box to populate any blank cells in the transcript with the contents of the preceding cell—for example, if the name of the speaker is only entered when the speaker changes, then use this option to fill in the blank speaker cells.
Click OK.
NOTE NVivo tries to detect the file encoding used in the file. If you cannot import the data correctly, try using a different file encoding.
If you are importing tables or tab/comma delimited text files you must include valid timestamps or timespans:
A 'timestamp' indicates a point in time (second, minute, hour). For example, two minutes (00:02:00) into an interview, Jane said, "I don't agree with the issues". You can enter timestamps as hh:mm:ss or hhmmss (where hh = hours, mm = minutes, and ss = seconds)
A 'timespan' is the duration of time for a transcript entry. For example, Jane spoke about the new issues from the two minute point to the ten minute point ( 00:02:00.0-00:10:00.0). You can use a hyphen (-) or a forward slash (/) to indicate a timespan.
NVivo recognizes and converts short-hand timestamps—for example:
|
Shorthand |
Meaning |
NVivo converts to* |
|
75 |
75 seconds |
00:01:15.00 |
|
1:6 |
1 minute and 6 seconds |
00:01:06.00 |
|
9203 |
92 minutes and 3 seconds |
01:32:03.00 |
|
85:2 |
85 minutes and 2 seconds |
01:25:02.00 |
|
14532 |
1 hour, 45 minutes and 32 seconds |
01:45:32.00 |
|
2:5:3 |
2 hours, 5 minutes and 3 seconds |
02:05:03.00 |
* NVivo measures time up to a 10th of a second.
You can export a transcript from NVivo to a Word document or text file:
Click in the transcript you want to export.
On the External Data tab, in the Export group, click Export, and then click Export Audio/Transcript or Export Video/Transcript.

The Export Options dialog box opens.
In the Export list, select Transcript.
Select the properties you want to include.
(Optional) Select the Open on export check box to automatically open the file after export.
Click OK. The Save As dialog box opens.
In the File name box, enter a name for the exported file.
In the Save as type box, select the format for the exported file.
Click Save.