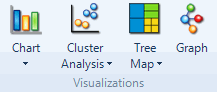
What do you want to do?
You can select a source or node and generate a graph to show how it is connected to other items in your project.
In List View, click the source or node you want to graph.
On the Explore tab, in the Visualizations group, click Graph.
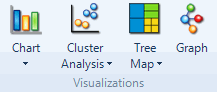
The graph is displayed in Detail View.
If you have assigned colors to sources, nodes or attribute values that are displayed in the graph, you can display the item color indicator on the graph shapes.
On the View tab, in the Visualization group, click Color Scheme, and then click Item Colors.

NOTE You can also set the application options to display assigned colors by default when you create a graph—refer to Set application options (Display tab options) for more information.
You can choose to show more or fewer associated items on a graph—for example, if you have graphed a source, you may want to see only the nodes that code the source or only the 'see also' links and memos.
To show more or fewer associated items on a graph:
On the Graph tab, in the Display group, select or clear the check box for the items you want to show or hide.
You can select an item in a graph and then generate another graph to see this item's associations—this allows you to follow the associations in your project.
To create a graph of an item displayed on a graph:
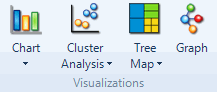
The graph is displayed in Detail View.
You can create a new dynamic model from the graph displayed in Detail view.
On the Graph tab, in the Create group, click Create Model from Graph.

The New Model dialog box opens.
(Optional) Change the Name or add a Description.
Click OK.
NOTE If you have created your own folders, you can click Select and select an alternate location—refer to Work with folders (Create a new folder) for more information.