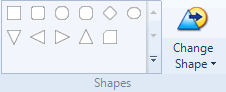
Models are made up of shapes and connectors. A model can contain linked shapes, unlinked shapes or a mixture of both.
Unlinked shapes are not linked to project item (useful for early ideas). Unlinked shapes are not affected by changes in your project. If you convert an unlinked shape to a project item—it will become a linked shape in your model.
What do you want to do?
Make sure you are in edit mode.
On the Model tab, in the Shapes group, click the shape you want to add.
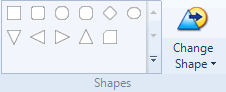
The shape is added to the model—you can drag the shape to the location that you want.
Double-click the shape in the model. The Shape Properties dialog box opens.
In the Name box, enter text to be displayed in the shape.
(Optional) In the Description box, enter a description.
Click OK.
NOTE Refer to Interact with your project via a model for information about adding shapes that are 'live' to the data.
Make sure you are in edit mode.
On the Model tab, in the Shapes group, click the Note shape ![]() .
.
A blank note is added to the model.
Drag the note shape to the location that you want.
Double-click the note in the model. The Note Properties dialog box opens.
In the Text box, enter your notes.
Click OK.
NOTE You may need to resize the shape in order to fully display your notes.
When working with a model in Detail View, you can add a connector between two shapes:
Make sure you are in edit mode.
Select the first shape, then press and hold CTRL while you select the second shape.
On the Model tab, in the Connectors group, click the connector that you want to add.
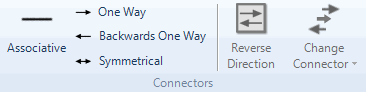
The connector is added from the first to the second selected item.
NOTE
You can reverse the direction of the arrow—select the connector, then click Reverse Direction in the Connectors group on the Model tab.
You can add text to a connector.
Make sure you are in edit mode.
Select the shape or connector that you want to delete.
On Home tab, in the Editing group, click Delete.

The shape or connector is deleted from the model.