In this topic
Memos are a type of document that enable you to record the ideas, insights, interpretations or growing understanding of the material in your project. They provide a way to keep your analysis separate from (but linked to) the material you are analyzing. Memos can evolve into an important part of the 'writing up' stage of your project—for example, they might lead into the chapters of a book or the outline of a presentation.
You can use memos to suit the needs of your project. For example, you can choose to
Create memos for sources—capturing any issues, comments or insights that arise.
Create memos for a nodes—describing the significance of the node and the patterns or ideas that emerge from the references.
Create 'unlinked' memos to store other information about your project such as research objectives or project progress.
If you have existing memos (perhaps as Word documents) you can import memos into the Memos folder. You can create sub folders under the Memos folder to organise your memos.
Memos can be automatically created when you import bibliographical data from reference management tools and are used to store reference notes. Refer to Exchange data between NVivo and reference management tools for more information.
If you want to use your memos when you write up or present your findings, you can export your memos and incorporate the content into your report or presentation—refer to Export sources for more information.
Memos are stored in the Memos folder in the Sources group in Navigation View.
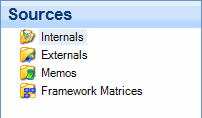
You can double-click a memo in List View to open it in Detail View. To find your way around a memo you can:
Use scroll bars in documents to move up and down, or left and right
Use 'Go To' to quickly jump to a paragraph, character position, see also link, or annotation.
Find specific words or phrases—refer to Find words and phrases in sources and nodes.
When working in a memo you can
Add or edit text by typing directly or using copy/cut/paste
Insert text tables, images, date/time, page breaks or symbols
Code the entire memo or code portions of the content—this is particularly useful if you want your 'conceptual thinking' about a topic to be available when you open a node.
Annotate the text or images
Create 'see also' links for the text or images
Each source or node can have one memo linked to it and that memo cannot be linked to any other item. You can also have memos that are not linked to any item:
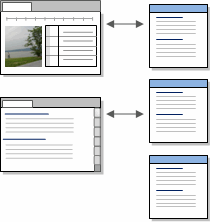
Refer to Add, delete and manage memo links for more information about creating and working with memos links.