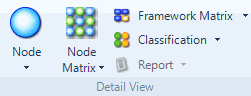
What do you want to do?
You can change the content displayed in the associated view on the right. You can choose to display:
Row Coding By default, the associated view shows content coded at the row (case) node. When you click in a cell in the matrix, you will see everything that has been coded to the case node. The content displayed in the associated view changes as you move from row to row in the matrix.
Cell Coding Show content coded at both the row (case) and column (theme). This is useful, if you have done thematic coding and want to see only the source content that is coded at both the case and theme. The content displayed in the associated view changes as you move from cell to cell in the matrix.
Summary Links Show content that has been linked to text in the summary. This can be useful, when you are reviewing a framework matrix and want to see the supporting source materials that are linked to the summary. The content in the associated view changes as you move from cell to cell in the matrix.
To change the content shown in the associated view:
Click in the matrix or the associated view.
On the View tab, in the Detail View group, click Framework Matrix.
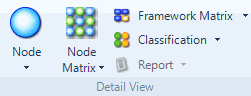
Under Associated View Content, click Row Coding, Cell Coding or Summary Links.
NOTE:
If the associated view is empty, check whether there is any source content coded to the row (case) node. If you select to show Cell Coding, the associated view will be empty if there is no content coded to the column (theme) node. If you select to show Summary Links, the associated view is empty when there is no source content linked to the current cell in the matrix.
You can also use node view options to change what is displayed in the associated view. For example, you can show more context around a coding reference, or show only coding by particular users. Refer to Review the references in a node for more information.
Before you start summarizing, you should consider what you want to show in the associated view—row coding or cell coding—refer to Choose what you want to show in the associated view for more information.
To enter summary text into a matrix cell:
Click in the cell in which you want to enter the summary.
Read the content displayed in the associated view.
Type your summary into the cell. You can also copy and paste text from the associated view.
(Optional) Link text in the summary to the source content displayed in the associated view. There are several ways to do this—refer to Link summary text to supporting source materials for more information.
NOTE
You can apply formatting to text in the summary—for example, you could use green italics on any text that is a verbatim quote. You can use the commands in the Format group on the Home tab to apply color, italics or other formatting to summary text. Refer to Format selected text in a summary for more information.
You can also change the default text style (for example, font, size and color) used for text in all framework matrices in your project—refer to Customize the display of framework matrices (Change the default size, font and color of text in the cells) for more information.
You can insert the current date and time in the summary—on the Home tab, in the Editing group, click Insert, then click Insert Date/Time.
By default, the associated view displays source materials that have been coded to your case nodes. There are several ways you can link the text in the summaries to the coded source content that is displayed in the associated view.
When you are creating a summary, you can select content in the associated view, type your summary in a matrix cell, and then link the paragraph you just typed to the content you selected in the associated view:
In the associated view, select the content that you want to summarize and link.
Enter your summary text into the matrix cell.
On the Analyze tab, in the Framework Matrix group, click New Summary Link.
Keyboard Shortcut Press CTRL+L
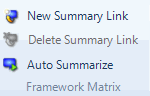
A summary link is created linking the current paragraph of text (based on your cursor position in the matrix cell) with the content selected in the associated view.
NOTE If you want to link more or less than a paragraph (in the matrix cell), you should select the summary text before you create the link.
If you have already created the summary, you can select content in the summary and the associated view and link them:
In the associated view on the right, select the content that you want to summarize and link
In the matrix, select the text you want to link (or click in the paragraph you want to link).
On the Analyze tab, in the Framework Matrix group, click New Summary Link.
Keyboard Shortcut Press CTRL+L
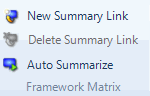
A summary link is created linking the selected text (or the current paragraph) in the summary with the content selected in the associated view.
NOTE
You can highlight the location of summary links in the matrix cells or highlight linked content in the associated view.
If you want to remove a summary link, click in the linked text and then click Delete Summary Link, on the Analyze tab, in the Framework Matrix group.
You can only create a summary link to content that is coded to the row (case) node. If you create a summary link to content in the associated view, and then later uncode this content (at the row node), the summary link is deleted along with the coding.
The Reference tab of the associated view can only display coded textual content.
If your project includes video or audio interviews, you can summarize media content. If you have created a transcript, coded transcript content will be visible in the Reference tab, but coded media is only viewable on the Audio or Video tabs. When you create summary links, you can link directly to the media (by selecting content on the timeline) or link to text in the transcript.
If you are working with pictures, you can summarize image content. If you have created a picture log, coded log content will be visible in the Reference tab, but coded image content is only viewable on the Picture tab. When you create summary links, you can link directly to the picture (click and drag to select a region of the image) or link to text in the transcript.
NOTE For PDF sources, coded textual content is available on the Reference tab, but coded regions (of a page) are only viewable on the PDF tab. When you are working in the PDF tab you can switch between text and region selection—on the Home tab, in the Editing group, under PDF Selection, click Text or Region.
You can italicize or underline text in a summary or change the font, point size and color.
Select the text you want to format.
On the Home tab, in the Format group, select the format options you want to apply.
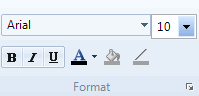
NOTE
If you want to change the font, you can choose from the set of fonts available on your computer.
If you want to apply (or remove) strikeout for selected text, click the Format dialog box launcher (bottom right), and then select the Strikeout check box on the Font dialog box.
The Fill and Line commands are not available in framework matrices.
The default font, point size and color is determined by settings in your project properties. You can change these settings—for example, you might prefer a smaller point size—refer to Customize the display of framework matrices (Change the default size, font and color of text in the cells) for more information.
By default, the location of summary links within summaries is highlighted in red. You can turn this highlighting on or off.
To turn on (or turn off) highlighting of summary links in summary text:
Click in the matrix.
On the View tab, in the Detail View group, click Framework Matrix.
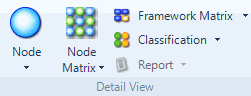
Under Summary Links, click Show.
NOTE If you want to remove a summary link, click in the highlighted text and then click Delete Summary Link, on the Analyze tab, in the Framework Matrix group.
You can highlight content (in the associated view) that is linked to text in the matrix.
Click in the matrix or in the associated view.
On the View tab, in the Detail View group, click Framework Matrix.
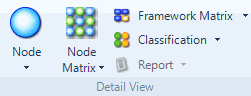
Under Associated View Highlight, click Summary Links (to show all content linked to the cell) or Summary Links from Position (to show content that is linked at your current position or selection within a matrix cell).
Linked content is highlighted in yellow in the associated view.
NOTE When you highlight summary links, you can use the Next and Previous commands in the Reference group, on the View tab to move from one highlighted reference to another (in the Reference tab of the associated view).
When you are displaying row coding in the associated view and you have also done thematic coding, you may find it useful to highlight content coded at the column (theme) nodes. As you move from cell to cell (across the matrix) the highlighting will help you to identify content coded to the case nodes that has also been coded to the theme.
Click in the matrix or in the associated view.
On the View tab, in the Detail View group, click Framework Matrix.
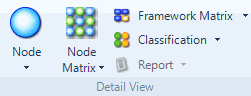
Under Associated View Highlight, click Column Coding.
Thematic content is highlighted in yellow in the associated view.
NOTE When you highlight column coding, you can use the Next and Previous commands in the Reference group, on the View tab to move from one highlighted reference to another (in the Reference tab of the associated view).
When you highlight summary links or column coding in the associated view, it can be useful to turn on automatic scrolling—as you click in different parts of a summary, content in the associated view scrolls to show highlighted source content.
To turn on automatic scrolling:
Click in the matrix or the associated view.
On the View tab, in the Detail View group, click Framework Matrix.
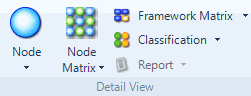
Under Associated View Highlight, click Auto Scroll.
If you have coded your sources to theme nodes (as well as case nodes), you can automatically create summaries from the content coded at the row and column nodes. Textual content coded at both row and column nodes is copied into the corresponding matrix cells. You can then edit this text to reduce and synthesize the material.
To automatically create summaries from coding:
Click in the matrix or the associated view.
On the Analyze tab, in the Framework Matrix group, click Auto Summarize.
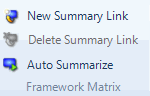
Summaries are automatically created. When the process finishes, a messages indicates how many summaries (cells) in the matrix were updated.
Click OK.
NOTE
If cells in the matrix already contain text, then the coded content is added to the end of the existing summary.
Non-textual coded content is represented by its location. For picture or PDF regions, the coordinates of the region are added to the matrix cell. For audio or video media, the timespan is added to the matrix cell.