If you want to import many or very large audio or video files, you might want to consider storing the media outside of your project.
No matter where you choose to store the file, you can still code, annotate and work with the source in the same way.
What do you want to do?
You can choose to embed media files in the project or store them outside the project on your computer or on a network location. You may choose to do both—storing small media files in the project, and storing large media files outside the project.
When media files are embedded in the project, the files are part of the project—if you move your project file (.nvp), the media files go too.
If you store media files outside the project, the media files are referenced within the project but are not part of it. If you store large media files externally, you can analyze as much media as your computer can accommodate—without jeopardizing project performance.
By default, files under 20 MB are embedded in your project. The maximum sizes for embedded media files are:
40MB for standalone projects
100MB for server projects
NOTE For standalone projects, embedding many media files or large media files (over 20MB) may impact on the performance of your NVivo project. If this occurs, you can change the storage location of embedded files so they are stored outside your project.
By default, when you import an audio/video source, the media file is automatically embedded in the project if it is under 20 MB in size.
You can change the size for automatically embedding media files or choose to store all media files outside the project.
To change the defaults for storing media in the current project:
The Project Properties dialog box opens.
NOTE
If you do not want to embed media files in the project, clear the Embed media in project if file size is less than check box.
The maximum size for embedded files is 40MB (standalone projects) or 100MB (server projects).
You can change the defaults for all new projects—refer to Set application options (Audio/Video) for more information.
To embed a file that has been previously stored outside the project:

The Audio or Video Properties dialog box opens.
NOTE
If you have moved media files from the referenced location, an error message is displayed offering the following options:
Retry—this can be useful in the case of a disrupted network connection
Choose another file—locate and select the file to embed
Do not embed
You can change the default file size for embedding imported files—for example, you might decide to automatically embed files that are less than 15MB. Refer to Set the default options for storing media files for details.
Open the source that contains the media file.
On the Home tab, in the Item group, click Properties.

The Audio or Video Properties dialog box opens.
Click the Audio or Video tab.
Under Media, click Not Embedded - file location.
Click Browse to specify the location for the stored media file.
Click OK.
NOTE If you move the media file to another location on your computer or network, you will need to re-link it—refer to Update the file location for a single media file.
To keep track of all the media files stored outside the project:
In Navigation View, under Sources, click All Sources Not Embedded. The media files, including information about their size and location, are displayed in List View.
NOTE A check in the Available column indicates that the media file is currently available in the specified location. If the media file is not available—for example, because you are not connected to the network, or the file has been moved—you can open the source but you cannot play the media.
You can store media files outside of your NVivo project, either on your computer or a network location. If you move these files to a new location, you need to 're-link' them in NVivo:
In List View, select the source that references the media file.
On the External Data tab in the Files group, click Update File Location.
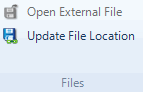
The Update File Location dialog box opens.
Locate and select the file in its new location.
Click Open.
NOTE If you have moved a media file, an error message will prompt you to relink the file.
If you have moved a folder of media files to a new location, you can re-link them as a group:
In List View, select the sources that reference the relocated media files.
On the External Data tab in the Files group, click Update File Location.
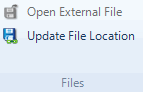
The Browse For Folder dialog box opens.
Locate and select the new folder that contains the media files.
Click OK.
NOTE A message is displayed listing any media files that cannot be found in the selected folder.
If your media files are stored outside the NVivo project (on a CD or network location) there may be times when you do not have the CD or are disconnected from the network.
You can still work with audio/video transcripts, even if the media is not available.