You can import classification sheet data from text files or spreadsheets.
What do you want to do?
If you have gathered information about your case nodes outside of NVivo—and the information is in a structured text file or a spreadsheet—you can import it into NVivo by importing a classification sheet. For example, if you have nodes representing people, and you have recorded demographic information about these people in a spreadsheet, then you can import this classification data.
Likewise, if you have gathered information about your sources outside of NVivo—and the information is in a structured text file or a spreadsheet—you can import it into NVivo as a classification sheet. For example, if you conducted a series of video interviews and have recorded the interview location, interview date and interviewee name for each interview in a spreadsheet, you can import the videos into NVivo, and then import the classification data.
However, If the classifying data has come from another NVivo project, then it is better to import the data directly from the NVivo Project, so that classification and attribute properties can be transferred. These properties (for example, attribute descriptions and attribute value colors) cannot be transferred via a text file or spreadsheet.
Similarly, if you have defined a range of values for an attribute (for example, a range of occupations), and you want to transfer all possible values (occupations) to your new project, then you should import the classifications directly from your existing project. When you import a classification sheet, only attribute values present in the file will be imported.
Refer to Import items from another NVivo project for more information about importing the content or structure of other NVivo projects.
If your data is in a tab-separated text file, you can import the data into a new classification, or you can map the data to an existing classification. The text file must contain tab-separated values in the following format:
| Attribute 1 | Attribute 2 | Attribute 3 | |
| Item name 1 | Value | Value | Value |
| Item name 2 | Value | Value | Value |
| Item name 3 | Value | Value | Value |
If your classifying data is in a spreadsheet, the name of the classification must be in the first cell of the worksheet. A spreadsheet can contain multiple classification sheets—each classification sheet must be on a separate worksheet.
| Classification name | Attribute 1 | Attribute 2 | Attribute 3 |
| Item name 1 | Value | Value | Value |
| Item name 2 | Value | Value | Value |
| Item name 3 | Value | Value | Value |
In both text and spreadsheet files, the item names (node or source names) in the first column must be formatted the same way in all rows. All names must be:
The node or source name only (you supply the location on the Import Classification Sheet Wizard)
OR
The full hierarchical name—refer to Hierarchical source and node names for more information
OR
The node nickname (for nodes only).
On the External Data tab, in the Import group, select Classification Sheets.
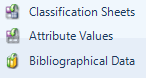
The Import Classification Sheets Wizard opens.
Follow the instructions in the wizard to import the classification sheet. Refer to Using the Import Classification Sheet Wizard for more information.
When you are done with the wizard, click Finish.
NOTE
You can import files containing NVivo 9 classification sheet data that was created outside NVivo. You can also import classification sheets that were exported from another NVivo 9 project, or 'casebook' files that were exported from an NVivo 7 or 8 project. However, if the classifying data has come from another NVivo project, it may be better to import it directly from the other project—refer to Understand when to import classification sheets for more information.
If you are importing data for a source classification, NVivo tries to find each source in the location you have specified. If NVivo cannot find a source, then the source is ignored, unless you choose to create externals to represent unmatched sources.
If you are importing bibliographical data and want to be able to export it later to a bibliographical tool such as EndNote, Zotero or RefWorks, you must ensure the data is stored using NVivo's predefined bibliographical classifications. Make sure the appropriate bibliographical classifications have been added to your project before you import the data. You can identify bibliographical classifications by the bibliographical ID displayed on the classification's properties.
If you want to share your classifications with someone who does not have NVivo, you can export the data to a text file or spreadsheet.
Select the classification you want to export.
On the External Data tab, in the Export group, click Export, and then click Export Classification Sheets.

The Export Classification Sheets dialog box opens.
Select your export options—refer to Export Classification Sheet for more information.
Click OK.
The attribute values for the sources in the classification are exported.
NOTE
If you select multiple classifications, you must export the data to a spreadsheet—each classification is stored in a separate worksheet within the spreadsheet.
Only visible rows and columns are exported—values in hidden rows and columns are not included in the exported data.