You can drag shapes and connectors to move them to the required position in a model. NVivo also provides automatic layout options that can be a useful starting point for laying out your model.
What do you want to do?
Shapes and their connectors move together. If you drag a shape to a new location its connector will follow. You cannot move a connector on its own.
Any connectors to the shape will extend to the new location.
NVivo provides automatic layout options that can be a useful starting point for laying out your model—experiment with the layout options to find one that suits you.
| Layout | Description |
Example |
| Circular | Arrange items in a circular layout. |
|
| Directed | Arrange items in force-directed layout—this is the calculated 'best fit' for the physical space (all edges are of more or less equal length and there are as few crossing edges as possible). |
|
| Hierarchical | Arrange items in a hierarchy. |
|
| Orthogonal | Arrange items in a right-angled layout. |
|
Make sure you are in edit mode.
In the Model tab, in the Display group, click Layout.
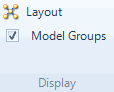
The Model Layout dialog box opens.
In the Layout list, select the layout you want to apply.
(Optional) Set a minimum length for connectors in the model. This determines the distance between items in the model.
Click OK.
NOTE You can set a default model layout for all new projects. Refer to Set application options (Models tab options) for more information.