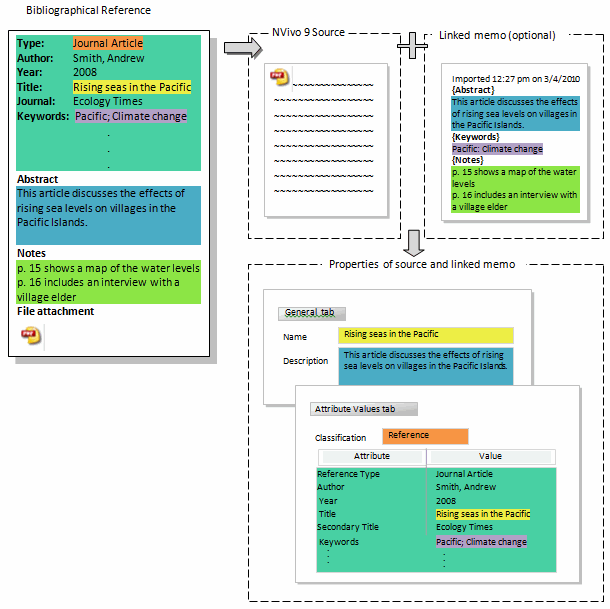
If you conduct a literature review using a reference management tool such as EndNote, Zotero or RefWorks, you can import the references into NVivo.
If you start by collecting your bibliographical data in NVivo, when you are ready to write up your findings, you can export this data to a reference management tool.
What do you want to do?
For each reference you import, NVivo checks whether a matching source already exists in your project—if there is no matching source, a new source is created.
References without associated files are imported into NVivo as external sources. References with associated files can be imported into NVivo as internal sources. For example, if you have a reference to a journal article and the actual article is attached as a PDF file, then NVivo can import the PDF file as a PDF source. Refer to Understand how files associated with references are handled for more information.
By default, source names are based on the title of the publication (for example, 'Rising seas in the Pacific'), but you can change the import options to use the author and year of the publication as the source name—for example, 'Smith, Andrew (2010)'.
Sources created when you import your references are assigned to a source classification (so that reference information can be stored as attribute values on the source). By default, all the sources are assigned to the classification Reference—this allows you to see all your references in a single classification sheet and can be useful if you want to create queries that search different types of literature that have common attributes—for example, all references published in a particular year. If you prefer, you can create a separate source classification for each reference type—for example, Journal Article or Book.
The reference information is imported as follows:
Title (or author and year) is used to name the source—this information is also stored as attribute values on the source.
The abstract becomes the description of the source. It can also be imported into a linked memo so you can code and query the text.
Keywords are imported as attribute values on the source. They can also be imported into a linked memo.
Notes are optionally imported into a linked memo—if you do not select this option during the import, then they are not available in NVivo.
All other reference information—for example, journal and volume—is stored as attribute values on the source.
If you accept the default import options, then a reference will be imported into NVivo, as shown in the diagram below.
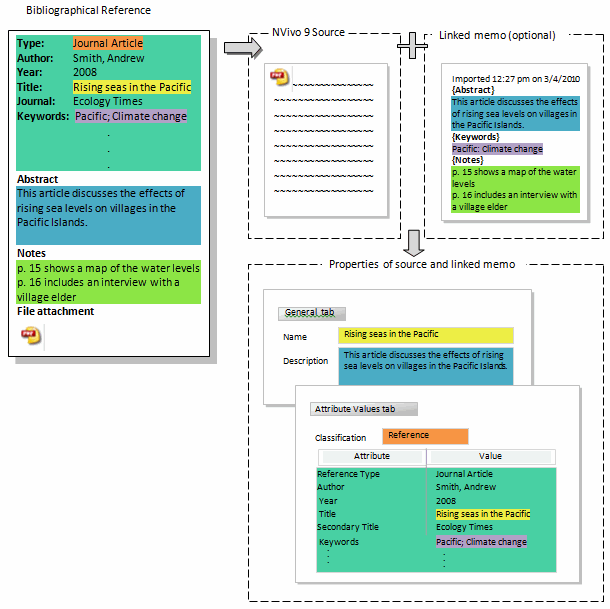
Note:
An internal source (containing the content of the file attachment) is created when the reference includes a file attachment that can be imported into NVivo , otherwise an external source is created (containing no content). Refer to Understand how files associated with references are handled for more information.
If there are multiple items in a reference field—for example, multiple authors—these are added to the attribute value and separated by a semicolon (;).
Attribute values can store up to 255 characters—any reference information that exceeds this limit will be truncated when imported.
If you have a very large reference library, it may take some time to import the data into NVivo—consider importing smaller groups of references.
When you import references, you can choose to import source content from file attachments, file URLs (file://host/path) and figures.
If you choose not to import source content, then the reference is imported as an external, with a link to the file. The reference information is stored as attribute values on the external.
If you choose to import source content, where possible, NVivo imports the file as a new internal source—for example, as a PDF or picture source. The reference information is stored as attribute values on the new source.
If for any reason a file cannot be imported, then NVivo creates an external to represent the file attachment. The reference information is stored as attribute values on the new external, and the external has a link to the file. Files cannot be imported when:
The file is password or copy-protected—PDFs are sometimes protected.
The file is not in a supported format—refer to About sources for more information on support formats.
The file cannot be accessed—for example, the reference library is not on your computer or cannot be accessed across your network.
Only one file attachment, URL or figure per reference can be imported into NVivo. For example, if a reference contains multiple file attachments, then, by default, the first file attachment is imported—if you want to import a different file, click the Advanced button (on the Import Bibliographical Data dialog box) and select the file you want to import for that particular reference. The path and file name for all file attachments, URLs or figures are recorded in the source attribute values.
The table below provides examples of references with a combination of file attachments, URLs, or figures, and indicates which is imported by default.
| EndNote reference includes | NVivo imports (by default) |
| File attachment and file URL | The file attachment is imported. The file URL is recorded in the source attribute values. |
| File attachment and figure | The file attachment is imported, except if the reference type is 'Figure', in which case the figure is imported. |
| File URL and figure | The file referenced by the file URL is imported, except if the reference type is 'Figure', in which case the figure is imported. |
| File attachment, file URL and figure | The file attachment is imported, except if the reference type is 'Figure', in which case the figure is imported. |
You can export selected EndNote references or an entire EndNote reference library from EndNote X2, X3 or X4 to an XML file, which you can then import into NVivo. When you export your references from EndNote, make sure you save the exported data as an XML (*.xml) file.
To import the EndNote XML file into NVivo:
On the External Data tab, in the Import group, click Bibliographical Data.
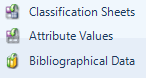
Locate and select the EndNote XML file you want to import, and then click Open.
The Import Bibliographical Data dialog box opens.
Review the default import options and make any required changes—refer to Import Bibliographical Data for more information on using this dialog box.
(Optional) Click Advanced to modify your import options for specific references.
Click Import.
NOTE
The source description can only store 1024 characters, so the abstract may be truncated—if the abstract is important to you, you should select to create memos from abstract, keywords and notes, so that the full abstract is imported into a memo. Storing the abstract in a memo is also a good idea, if you want to code and query the text of the abstract.
Notes and research notes are imported when you select to create memos from abstract, keywords and notes—if you do not select this option, they are not available in NVivo.
If you want to import file attachments and figures from EndNote, make sure the EndNote reference library is available on your computer (or on a network drive), so that NVivo can access the EndNote reference library to extract the files and figures.
References without file attachments, URLs or figures are imported into NVivo as external sources. References with associated files can be imported as internal sources—refer to Understand how files associated with references are handled for more information.
You can export selected items, a collection or your entire Zotero library to an RIS format file, which you can then import into NVivo. When you export your references from Zotero, make sure you select the RIS format.
To import the RIS file into NVivo:
On the External Data tab, in the Import group, click Bibliographical Data.
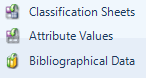
Locate and select the RIS file you want to import, and then click Open.
The Import Bibliographical Data dialog box opens.
Review the default import options and make any required changes—refer to Import Bibliographical Data for more information on using this dialog box.
(Optional) Click Advanced to modify your import options for specific references.
Click Import.
NOTE
The source description can only store 1024 characters, so the abstract may be truncated—if the abstract is important to you, you should select to create memos from abstract, keywords and notes, so that the full abstract is imported into a memo. Storing the abstract in a memo is also a good idea, if you want to code and query the text of the abstract.
Notes are imported when you select to create memos from abstract, keywords and notes—if you do not select this option, they are not available in NVivo.
References are imported into NVivo as 'externals' and the reference data is stored as attribute values on the external.
File attachments (for example, journal articles) cannot be exported from Zotero via the RIS file, so they cannot be imported into NVivo.
You can export references from RefWorks to an RIS format file, which you can then import into NVivo. When you export your references from RefWorks, make sure you select the export format 'Bibliographical Software'.
To import the RIS file into NVivo:
On the External Data tab, in the Import group, click Bibliographical Data.
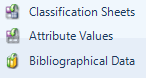
Locate and select the RIS file you want to import, and then click Open.
The Import Bibliographical Data dialog box opens.
Review the default import options and make any required changes—refer to Import Bibliographical Data for more information on using this dialog box.
(Optional) Click Advanced to modify your import options for specific references.
Click Import.
NOTE
The source description can only store 1024 characters, so the abstract may be truncated—if the abstract is important to you, you should select to create memos from abstract, keywords and notes, so that the full abstract is imported into a memo. Storing the abstract in a memo is also a good idea, if you want to code and query the text of the abstract.
Notes are imported when you select to create memos from abstract, keywords and notes—if you do not select this option, they are not available in NVivo. However, notes or comments stored in the custom user fields (for example, User 1 Field) are not imported into NVivo.
If you want to import files associated with your references (for example, where the file URL is recorded in the Links or URL fields), make sure that the files are accessible—you might need to be connected to your network.
Files attached using the RefWorks 'attachment feature' (available with institutional licenses only) cannot be exported from RefWorks via the RIS file, so they cannot be imported into NVivo.
References without file attachments, URLs or figures are imported into NVivo as external sources. References with associated files can be imported as internal sources—refer to Understand how files associated with references are handled for more information.
If you have already created sources in your project that correspond to bibliographical data stored in a reference management tool, you can import the bibliographical references and link them to the existing sources.
WARNING If your existing sources have linked memos and you choose to replace memo contents with abstract, keywords and notes, you will lose any existing content you have currently recorded in the memo. If the memo content is important to you, you can unlink the memo and associate it with the source using a see also link, before you import the data, so that your existing memo is retained in the project, and the abstract, keywords and notes are written to a new linked memo.
References that were previously imported from EndNote are included in the Already linked area of the Import Bibliographical Data dialog box.
References that match names of existing sources are included in the count in the To be linked area of the Import Bibliographical Data dialog box.
References that do not match names of existing sources are included in the count in the Import new area of the Import Bibliographical Data dialog box. You can still manually match them as follows:
Follow the steps for importing references for your reference management tool as above.
Click Advanced.
Locate the references that you want to match and for each, do the following:
Under Matched Sources, select <Select Existing>.
In the Select Project Item dialog box, navigate to and select the source to be matched to the reference and click OK.
When you have finished matching references, click OK to close the Import Bibliographical Data - Advanced dialog box.
Click Import.
NOTE
When matching references to existing sources, NVivo matches based on their EndNote ID (if available), otherwise NVivo matches on title (default) or author and year (when this is selected in the Name sources by list).
If the reference that you manually match to a source contains an attachment, URL or reference, these will not be imported as content in order to preserve your existing source. However, the reference data is stored as attribute values on the source.
If you have gathered bibliographical data in NVivo—and want to use a reference management tool to insert citations and format your references—you can export the data from NVivo to:
An EndNote XML file which you can import into EndNote X2, X3 or X4.
An RIS file which you can import into reference management tools such as Zotero or RefWorks.
To export bibliographical data:
In Navigation View, click Classifications, and then click Source Classifications.
Select one or more source classifications to export.
On the External Data tab, in the Export group, click Export, and then click Export Bibliographical Data.

The Export Bibliographical Data dialog box opens.
Review the name and file type that NVivo proposes for the exported file. By default the data is exported as an EndNote XML file.
You can export the data in RIS format—select RIS (*.ris) or RIS formatted text (*.txt) from the Save as type list.
You can change the name or location of the exported file—change the name in File name box or select a new folder location.
Click Save.
If you are exporting a large amount of classifying data, the export may take a few minutes. You can monitor the progress of your export in the Status bar at the bottom of the NVivo window.
NOTE
You can also select specific sources, and export their bibliographical data—select the sources in List View, then on the External Data tab, in the Export group, click Export, and then click Export Bibliographic Data.
You can only export classifications that have a bibliographical ID (created by adding one of the predefined bibliographical classifications to your project). The bibliographical ID is displayed in the classification properties. To view the properties, select the classification, and then click the Properties image, in the Item group, in the Home tab.
Custom attributes are ignored—only values stored in attributes with a Bibliographical ID can be exported.
When you import the XML file into EndNote, make sure you select 'EndNote generated XML' in the import options.
When you import the RIS file into RefWorks, make sure that you select 'BIBSYS (RIS import Format)' as the Import Filter/Data Source.
If you import reference data into NVivo and then export it back to a reference management tool, only the data that could be imported into NVivo is available to be exported back to the reference management tool. For example: when you import references into NVivo, only one file attachment per reference can be imported, and any reference information stored in attribute values is truncated when it exceeds 255 characters.