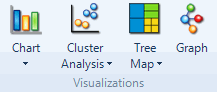
What do you want to do?
On the Explore tab in the Visualizations group, click the Tree Map image.
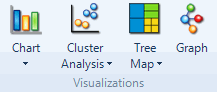
The Tree Map Wizard opens.
A tree map of sources allows you to visualize your sources based on the amount of coding they contain. When you create a tree map of sources, you can select the following options:
Display items You can display all sources or selected sources on the tree map. If you choose a large number of sources, you will see a large number of rectangles in the tree map.
Compared by You can use the size of the rectangles to show the number of nodes that code the source, or the number of coding references in the source. Content coded by more than one user is counted once for each user.
From scope items You can choose which nodes to include in the calculation of the size of the rectangles. By default all nodes are selected. If a source is not coded at the selected nodes, it will not be displayed in the tree map.
Use color to show You can optionally use color to show additional information in the tree map—you can show the number of nodes coding the source, the number of coding references in the source, or the color of the source.
A tree map of nodes allows you to visualize your nodes based on the number of sources coded or number of coding references. When you create a tree map of nodes, you can select the following options:
Display items You can display all nodes or selected nodes on the tree map. If you choose a large number of nodes, you will see a large number of boxes in the tree map.
Compared by You can use the size of the rectangles to show the number of sources coded, or the number of coding references.
From scope items You can choose which sources to include in the calculation of the size of the boxes. By default all sources are selected.
Use color to show You can optionally use color to show additional information in the tree map—you can show the number of items coded at the node, the number of coding references in the node, or the color of the node.
A tree map of attribute value combinations allows you to visualize the spread of your classified sources or nodes. You can only create tree maps of attribute value combinations if you have classified your sources or nodes. For more information, refer to About classifications.
When you create a tree map of attribute value combinations, you can select the following options:
Classification You can select a single source or node classification.
Show attributes Select the attributes you want to show on the tree map. If two or more attributes are selected, the order of attributes in the Selected Attributes box determines the nesting of the boxes in the tree map.
NOTE The default order is based on the order that the attributes occur in the classification. You can reorder the attributes—refer to Manage classifications for more information.
From scope items You can choose sources or nodes that belong to the selected source or node classification.
Use color to show You can optionally show attribute value colors on the tree map.
You can generate tree maps while working with your sources or nodes in List View.
Select the sources or nodes in List View that you want to display as a tree map.
On the Explore tab in the Visualizations group, click the arrow below Tree Map and then click Tree Map of Sources or Tree Map of Nodes.
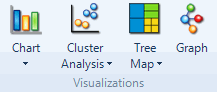
The tree map is generated using the default options.
NOTE You can make changes to the tree map—including changing the colors or changing the data used to generate the diagram—refer to Change the appearance or content of a tree map for more information.
You can also view Word Frequency query results as a tree map. This type of tree map displays the up to 100 most frequently occurring words in the selected sources or nodes. Refer to Run a Word Frequency query for more details.