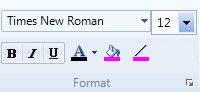What do you want to do?
On the Chart tab, in the Options group, click Select Data.

The Chart Options dialog box opens.
Under Chart items, click Select, and then add or remove items using the Select Project Items dialog box.
(Optional) Change the default chart options:
You can change what is displayed on the chart axes.
For charts showing attribute values, you can modify the order of the attributes.
Click OK.
You can change the chart type to give the chart a different look or make it easier to interpret—for example, change a column chart to a pie chart.
On the Chart tab, in the Type group, click the chart type that you want.
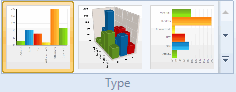
NOTE To see all the available chart types, click More ![]() . Only the chart types that are relevant to the data in your chart will be shown.
. Only the chart types that are relevant to the data in your chart will be shown.
To quickly zoom in or out:
On the Status bar, click the Zoom slider. ![]()
Slide to the percentage zoom setting that you want.
To choose a particular zoom setting:
On the View tab, in the Zoom group, click the arrow below Zoom, and then click a zoom option.

On the Chart tab, in the Rotation group, move the X, Y, or Z sliders to rotate the chart.
Shortcut You can also click and drag your mouse on the image to rotate the 3D chart.
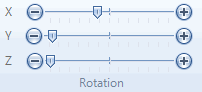
If you have assigned colors to sources, nodes, or attribute values, you can display the item colors on the chart—items with no color are displayed in white.
On the View tab, in the Visualization group, click Color Scheme, and then click Item Colors.

NOTE You can set the application options to display user assigned item colors by default when you create a chart—refer to Set colors for more information.
You can show gridlines on your chart to make it easier to read.
To show or hide major or minor gridlines:
To modify the title:
On the Chart tab, in the Title group, enter the text in the Title box.
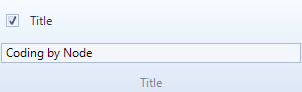
NOTE To hide the title, clear the Title check box.
To format the title:
On the Chart tab, in the Current Selection group, in the Chart Elements list, select Title.
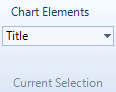
On the Home tab, in the Format group, select the options you want for Font, Font Size, Bold, Italic, Underline, or Font Color.
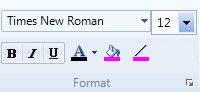
To change the position of the title:
On the Chart tab, in the Current Selection group, in the Chart Elements list, select Title.
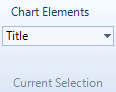
On the Home tab, in the Paragraph group, click Align Text Left ![]() , Center
, Center ![]() , or Align Text Right
, or Align Text Right ![]() .
.
You can show, hide or change the position of the chart legend.
On the Chart tab, in the Labels group, do the following:
To position the legend, click Right, Left, Top or Bottom in the Legend box.
To hide the legend, click Hide in the Legend box.
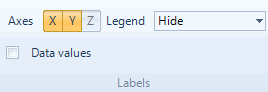
You can display data values on 2D column or bar charts.
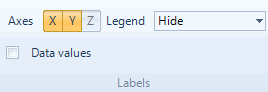
To show or hide the axes labels:
On the Chart tab, in the Labels group, click ![]() ,
, ![]() , or
, or ![]() .
.
To format the chart labels:
On the Chart tab, in the Current Selection group, in the Chart Elements list, select Axes.
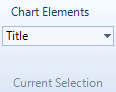
On the Home tab, in the Format group, select the options you want for Font, Font Size, Bold, Italic, Underline, or Font Color.